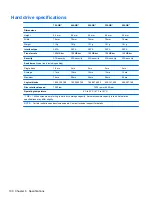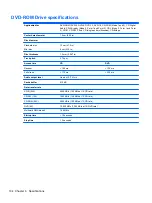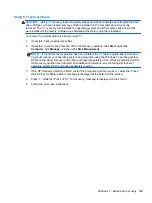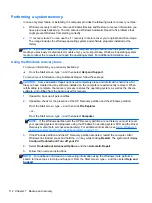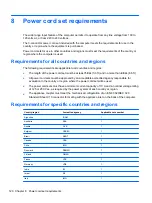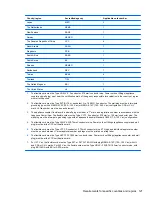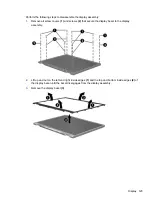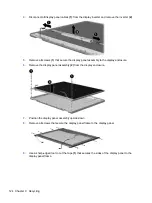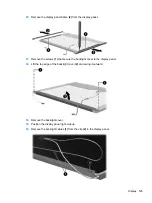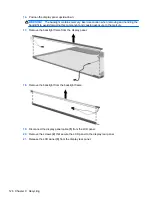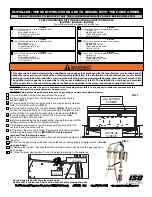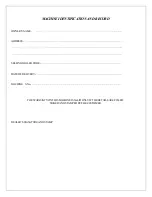Performing a system recovery
In case of system failure or instability, the computer provides the following tools to recover your files:
●
Windows recovery tools: You can use Windows Backup and Restore to recover information you
have previously backed up. You can also use Windows Automatic Repair to fix problems that
might prevent Windows from starting correctly.
●
f11
recovery tools: You can use the
f11
recovery tools to recover your original hard drive image.
The image includes the Windows operating system and software programs installed at the
factory.
NOTE:
If you are unable to boot (start up) your computer and you cannot use the system repair
media you previously created (select models only), you must purchase Windows 8 operating system
media to reboot the computer and repair the operating system. For additional information, see
Using the Windows recovery tools
To recover information you previously backed up:
▲
From the Start screen, type
h
, and then select
Help and Support
.
To recover your information using Automatic Repair, follow these steps:
CAUTION:
Some Automatic Repair options will completely erase and reformat the hard drive. All
files you have created and any software installed on the computer are permanently removed. When
reformatting is complete, the recovery process restores the operating system, as well as the drivers,
software, and utilities from the backup used for recovery.
1.
If possible, back up all personal files.
2.
If possible, check for the presence of the HP Recovery partition and the Windows partition.
From the Start screen, type
e
, and then click
File Explorer
.
– or –
From the Start screen, type
c
, and then select
Computer
.
NOTE:
If the Windows partition and the HP Recovery partition are not listed, you must recover
your operating system and programs using the Windows 8 operating system DVD and the
Driver
Recovery
media (both purchased separately). For additional information, see
operating system media (purchased separately) on page 113
3.
If the Windows partition and the HP Recovery partition are listed, restart the computer. After
Windows has loaded, press and hold the
shift
key while clicking
Restart
. The system will display
Continue/Troubleshoot/ Turn off your PC
.
4.
Select
Troubleshoot
.
Advanced Options
, and then
Automatic Repair
.
5.
Follow the on-screen instructions.
NOTE:
For additional information on recovering information using the Windows tools, perform a
search for these topics in Help and Support. From the Start screen, type
h
, and then select
Help and
Support
.
112 Chapter 7 Backup and recovery
Содержание ProBook 4545s
Страница 1: ...HP ProBook 4545s Notebook PC Maintenance and Service Guide ...
Страница 4: ...iv Safety warning notice ...
Страница 16: ...Buttons speakers and fingerprint reader select models only 8 Chapter 2 External Component Identification ...
Страница 91: ...Reverse the process to install the display hinges Component replacement procedures 83 ...