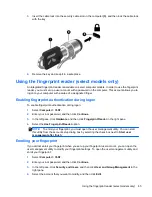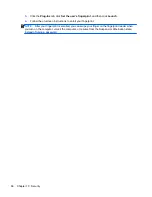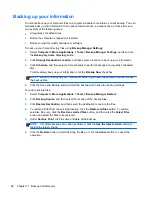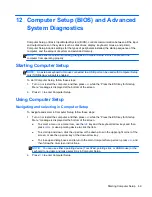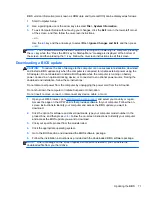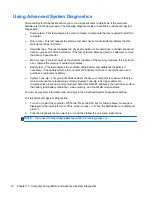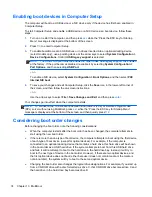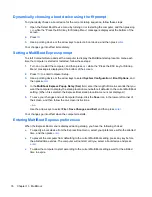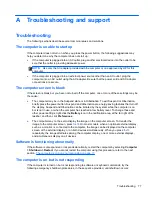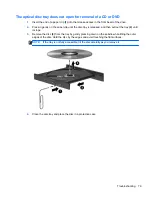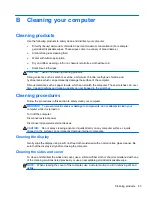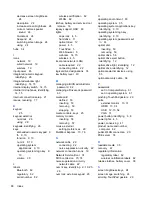CAUTION:
Emergency shutdown procedures result in the loss of unsaved information.
●
Press and hold the power button for at least 5 seconds.
●
Disconnect the computer from external power and remove the battery.
The computer is unusually warm
It is normal for the computer to feel warm to the touch while it is in use. But if the computer feels
unusually
warm, it may be overheating because a vent is blocked.
If you suspect that the computer is overheating, allow the computer to cool to room temperature. Be
sure to keep all vents free from obstructions while you are using the computer.
WARNING!
To reduce the possibility of heat-related injuries or of overheating the computer, do not
place the computer directly on your lap or obstruct the computer air vents. Use the computer only on
a hard, flat surface. Do not allow another hard surface, such as an adjoining optional printer, or a soft
surface, such as pillows or rugs or clothing, to block airflow. Also, do not allow the AC adapter to
contact the skin or a soft surface, such as pillows or rugs or clothing, during operation. The computer
and the AC adapter comply with the user-accessible surface temperature limits defined by the
International Standard for Safety of Information Technology Equipment (IEC 60950).
NOTE:
The fan in the computer starts up automatically to cool internal components and prevent
overheating. It is normal for the internal fan to cycle on and off during operation.
An external device is not working
Follow these suggestions if an external device does not function as expected:
●
Turn on the device according to the manufacturer's instructions.
●
Be sure that all device connections are secure.
●
Be sure that the device is receiving electrical power.
●
Be sure that the device, especially if it is older, is compatible with the operating system.
●
Be sure that the correct drivers are installed and updated.
The wireless network connection is not working
If a wireless network connection is not working as expected, follow these suggestions:
●
To enable or disable a wireless or wired network device, right-click the
Network Connection
icon in the notification area, at the far right of the taskbar. To enable devices, select the check
box from the menu option. To disable the device, clear the check box.
●
Be sure that the wireless device is turned on.
●
Be sure that the computer wireless antennas are free from obstructions.
●
Be sure that the cable or DSL modem and its power cord are properly connected and that the
lights are on.
●
Be sure that the wireless router or access point is properly connected to its power adapter and to
the cable or DSL modem, and that the lights are on.
●
Disconnect and then reconnect all cables, and turn the power off and then back on.
78
Appendix A Troubleshooting and support
Содержание ProBook 4445s
Страница 1: ...HP Notebook User Guide ...
Страница 4: ...iv Safety warning notice ...
Страница 10: ...x ...
Страница 100: ......