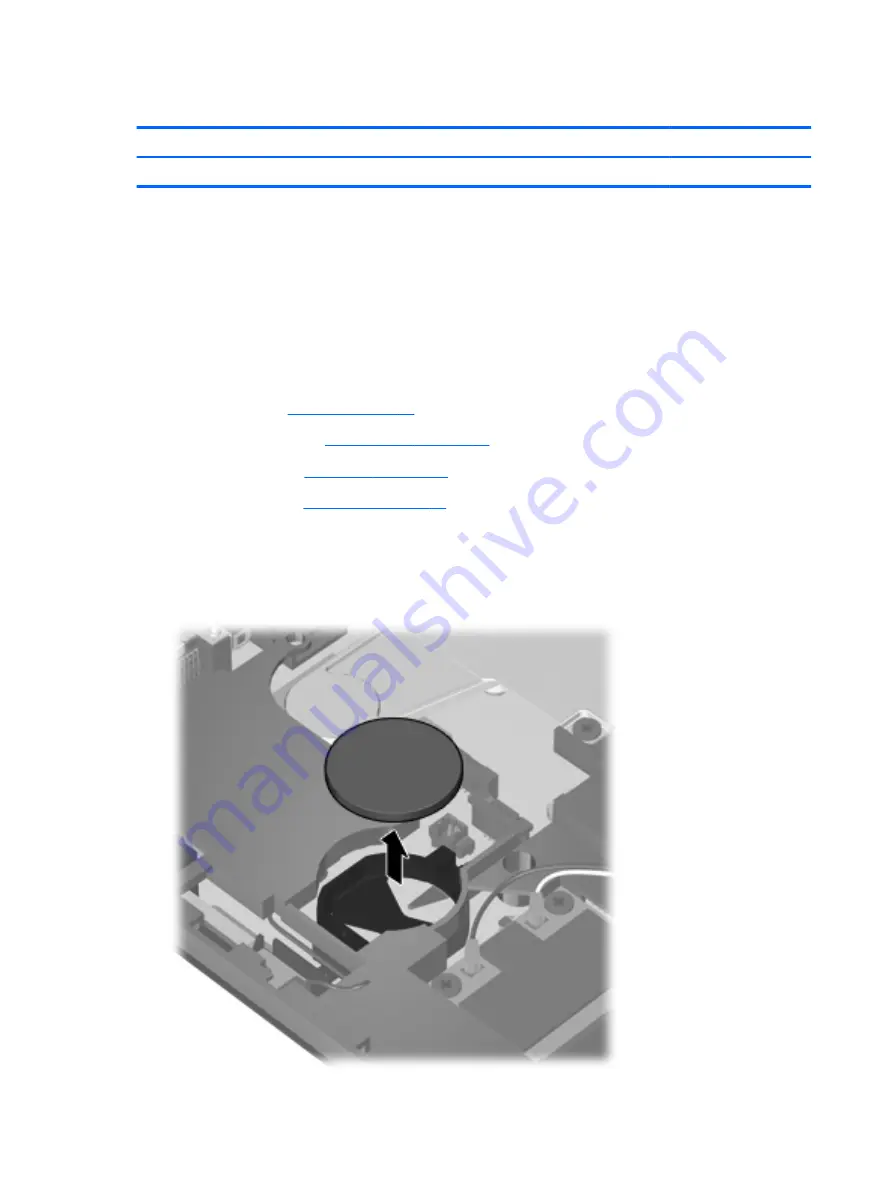
RTC battery
Description
Spare part number
RTC battery
599516-001
Before removing the RTC battery, follow these steps:
1.
Shut down the computer.
2.
Disconnect all external devices connected to the computer.
3.
Disconnect power from the computer by first unplugging the power cord from the AC outlet and
then unplugging the AC adapter from the computer.
4.
Remove the following components:
a.
Battery (see
)
b.
Switch cover (see
)
c.
Keyboard (see
)
d.
Palm rest (see
Remove the RTC battery:
1.
Remove the tape from the top of the battery.
2.
Remove the RTC battery from the system board.
52
Chapter 4 Removal and replacement procedures
Содержание ProBook 4320t
Страница 4: ...iv Safety warning notice ...
Страница 8: ...viii ...
Страница 57: ...5 Remove the palm rest 3 Reverse this procedure to install the palm rest Component replacement procedures 49 ...
Страница 61: ...Reverse this procedure to install the RTC battery Component replacement procedures 53 ...






























