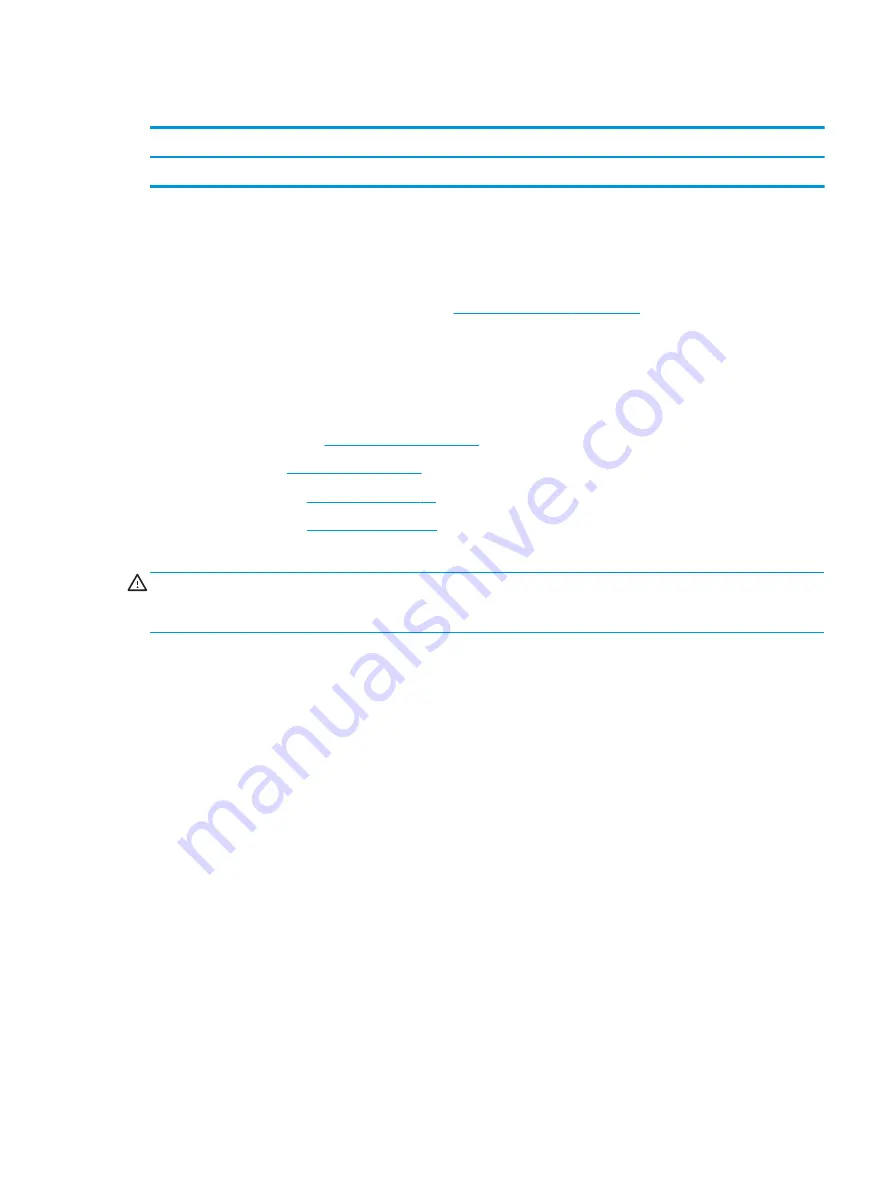
Battery
Description
Spare part number
Battery, 4-cell, 48 WHr, 4.21 Ah
851610-855
Before removing the battery, follow these steps:
1.
Shut down the computer. If you are unsure whether the computer is off or in Hibernation, turn the
computer on, and then shut it down through the operating system.
2.
Place the computer in “Battery Safe mode” (
3.
Disconnect all external devices connected to the computer.
4.
Disconnect the power from the computer by first unplugging the power cord from the AC outlet, and
then unplugging the AC adapter from the computer.
5.
Remove the following components:
a.
Service door (see
).
b.
Hard drive (
c.
Keyboard (see
)
d.
Top cover (see
)
To remove the battery:
CAUTION:
Removing a battery that is the sole power source for the computer can cause loss of information.
To prevent loss of information, save your work and shut down the computer through Windows before
removing the battery.
1.
Position the computer upright on a flat surface.
2.
Remove the 3 Torx T8 2.5×5.0 screws (1) that secure the battery to the computer.
Component replacement procedures
61
Содержание ProBook 430 G4
Страница 1: ...HP ProBook 430 G4 Notebook PC Maintenance and Service Guide ...
Страница 4: ...iv Important Notice about Customer Self Repair Parts ...
Страница 6: ...vi Safety warning notice ...
Страница 10: ...x ...
Страница 120: ...WWAN module removal 39 spare part numbers 39 110 Index ...































