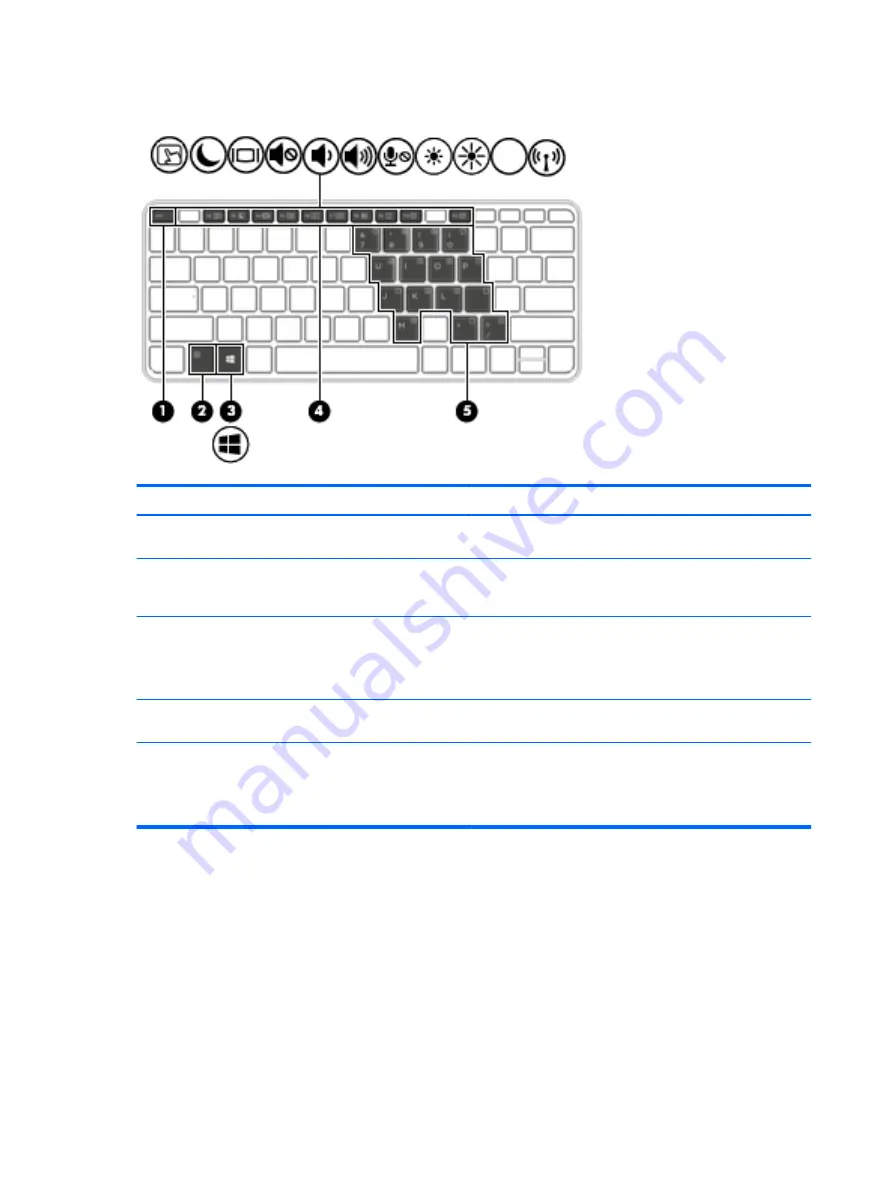
Keys
Item
Component
Description
(1)
esc
key
Displays system information when pressed in combination with
the
fn
key.
(2)
fn
key
Executes frequently used system functions when pressed in
combination with a function key, the
num lk
key, the
esc
key, or
the
b
key.
(3)
Windows key
Returns you to the Start screen from an open app or
the Windows desktop.
NOTE:
Pressing the Windows key again will return you to
the previous screen.
(4)
Function keys
Execute frequently used system functions when pressed in
combination with the
fn
key.
(5)
Embedded numeric keypad
When the keypad is turned on, it can be used like an external
numeric keypad.
Each key on the keypad performs the function indicated by
the icon in the upper-right corner of the key.
6
Chapter 2 External component identification





























