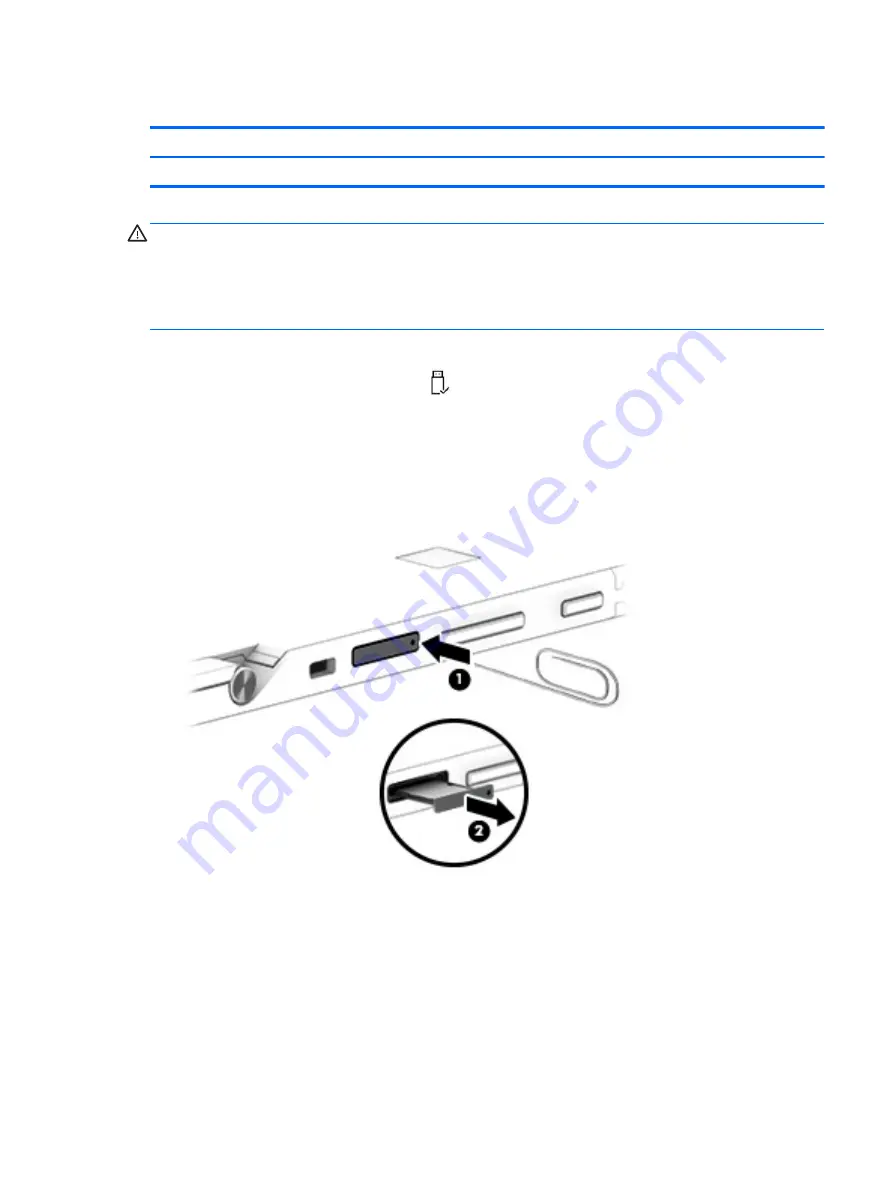
MicroSD memory card tray
Description
Spare part number
MicroSD memory card tray (included with the Plastics Kit)
918392-001
CAUTION:
To reduce the risk of loss of data or an unresponsive system, use the following procedure to
safely remove the microSD memory card.
CAUTION:
Before turning the computer screen face down, be sure that the work surface is clear of tools,
screws, and any other foreign objects. Failure to follow this caution can result in damage to the computer
screen.
1.
Save your information and close all programs associated with the microSD memory card.
2.
Select the safely remove hardware icon
in the notification area, at the far right of the taskbar. Then
follow the on-screen instructions.
3.
Place the computer screen face down.
4.
Insert a small straightened paper clip (1) into the card tray access hole.
5.
Press in gently until the card tray is ejected.
6.
Remove the tray (2) from the computer.
Reverse this procedure to replace the tray.
Component replacement procedures
33






























