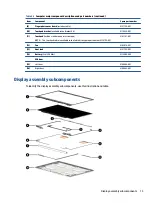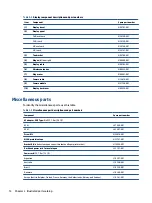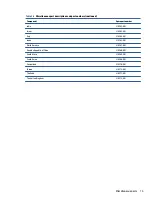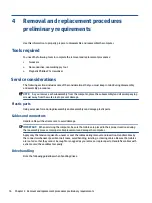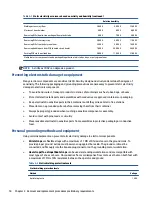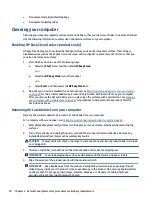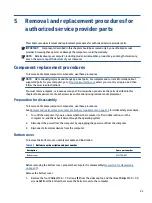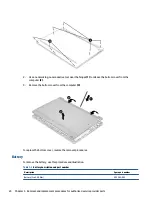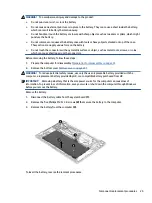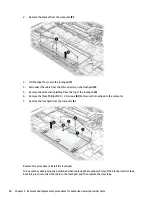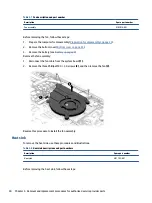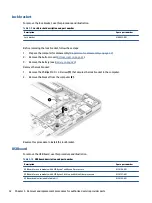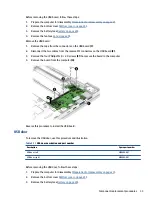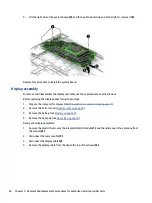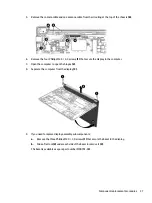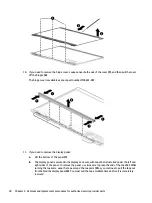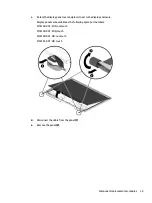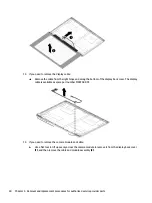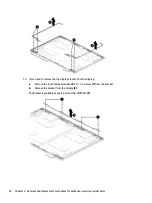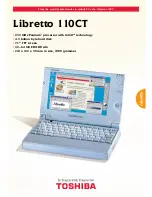Remove the speakers:
1.
Disconnect the speaker cable from the system board (1).
2.
Remove the Phillips M2.0 × 5.0 screw (2) that secures each speaker to the computer.
3.
Lift the bottom of the speakers up, and then pull the speaker toward the front to remove the tab on top
of the speaker from the slot that holds it in place (3).
4.
Disconnect the cable from the ZIF connector on the touchpad (4).
5.
Remove the cable from the clips located between the speakers under the battery (5).
Reverse this procedure to install the speakers.
Touchpad
To remove the touchpad, use this procedure and illustration.
Table 5-5
Touchpad description and part number
Description
Spare part number
Touchpad (includes rubber and protective tape)
M41141-001
Touchpad cable (included in Cable Kit)
M34155-001
Touchpad support bracket (included in Bracket Kit)
M12524-001
Before removing the touchpad, follow these steps:
1.
Prepare the computer for disassembly (
Preparation for disassembly on page 23
).
2.
Remove the bottom cover (
3.
Remove the battery (see
Remove the touchpad:
1.
Remove the four Phillips M2.0 × 2.5 screws (1) that secure the touchpad bracket to the computer.
Component replacement procedures
27
Содержание Pro c645 Chromebook
Страница 4: ...iv Safety warning notice ...
Страница 7: ...Requirements for specific countries and regions 56 10 Recycling 58 Index 59 vii ...
Страница 8: ...viii ...