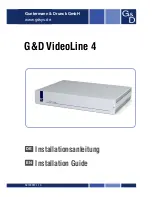Содержание photosmart 120 SERIES
Страница 1: ...user s manual hp photosmart 120 series digital camera ...
Страница 2: ......
Страница 4: ......
Страница 18: ...18 hp photosmart 120 user s manual ...
Страница 38: ...38 hp photosmart 120 user s manual ...
Страница 54: ...54 hp photosmart 120 user s manual ...
Страница 58: ...58 hp photosmart 120 user s manual ...
Страница 62: ...62 hp photosmart 120 user s manual ...
Страница 72: ...72 Index ...
Страница 73: ......
Страница 74: ......
Страница 75: ......
Страница 76: ...www hp com photosmart Printed in Singapore 2002 Q2154 90010 Q2154 90010 ...