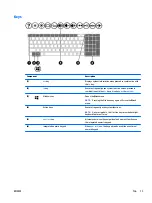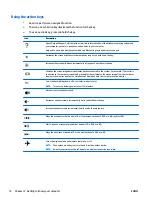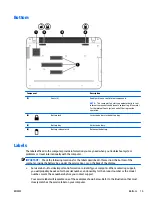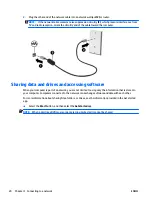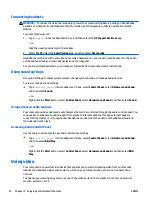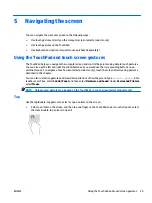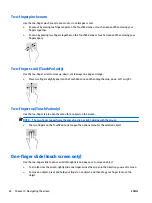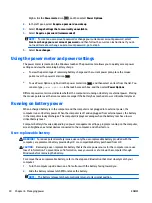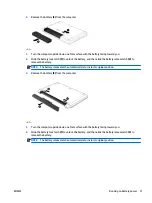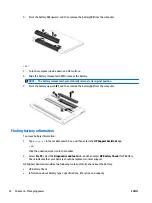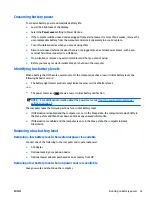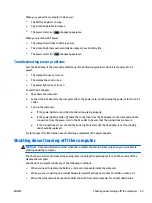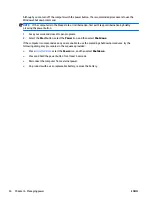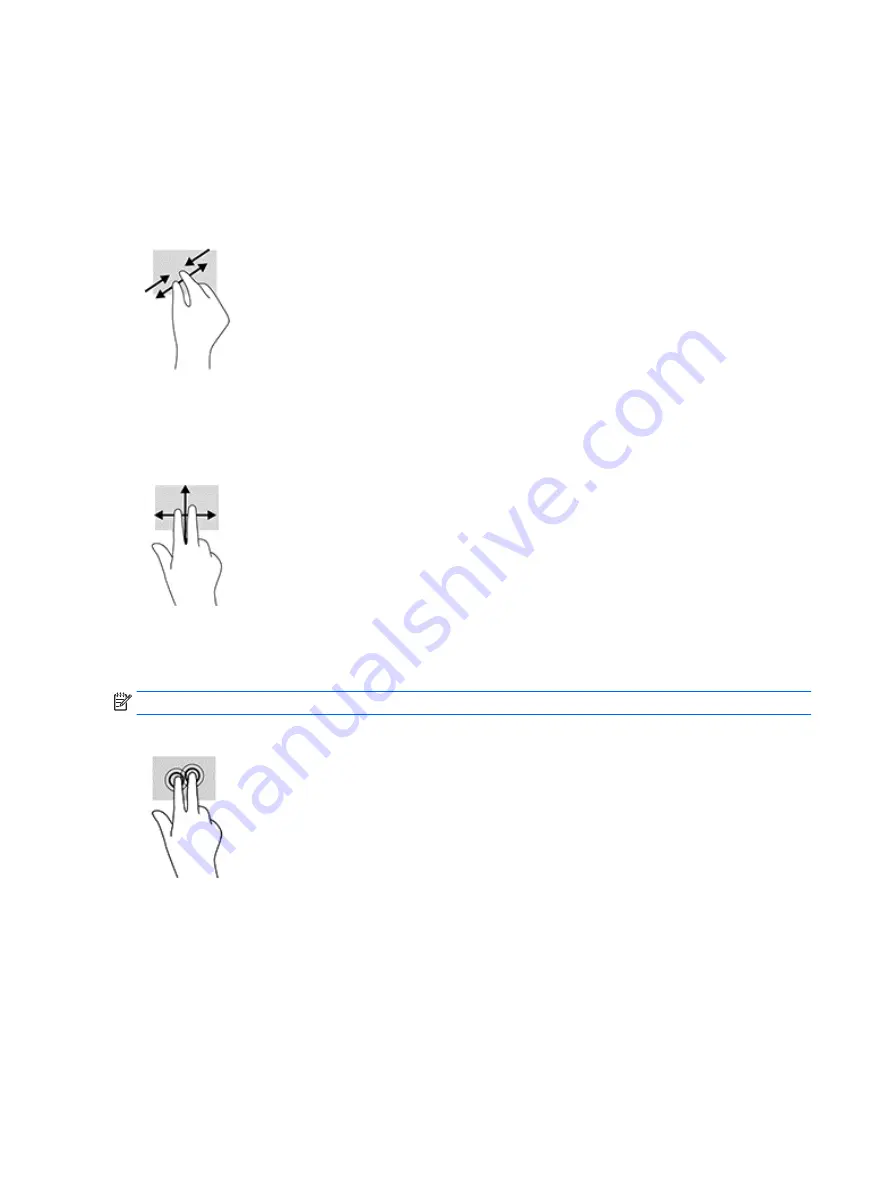
Two-finger pinch zoom
Use the two-finger pinch zoom to zoom out or in on images or text.
{
Zoom out by placing two fingers apart on the TouchPad zone or touch screen and then moving your
fingers together.
{
Zoom in by placing two fingers together on the TouchPad zone or touch screen and then moving your
fingers apart.
Two-finger scroll (TouchPad only)
Use the two-finger scroll to move up, down, or sideways on a page or image.
{
Place two fingers slightly apart on the TouchPad zone and then drag them up, down, left, or right.
Two-finger tap (TouchPad only)
Use the two-finger tap to open the menu for an object on the screen.
NOTE:
The two-finger tap performs the same function as right-clicking with the mouse.
{
Tap two fingers on the TouchPad zone to open the options menu for the selected object.
One-finger slide (touch screen only)
Use the one-finger slide to pan or scroll through lists and pages, or to move an object.
{
To scroll across the screen, lightly slide one finger across the screen in the direction you want to move.
{
To move an object, press and hold your finger on an object, and then drag your finger to move the
object.
26
Chapter 5 Navigating the screen
ENWW
Содержание P3M14EA
Страница 1: ...User Guide ...
Страница 4: ...iv Safety warning notice ENWW ...
Страница 6: ...vi Processor configuration setting select products only ENWW ...