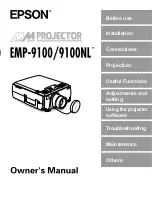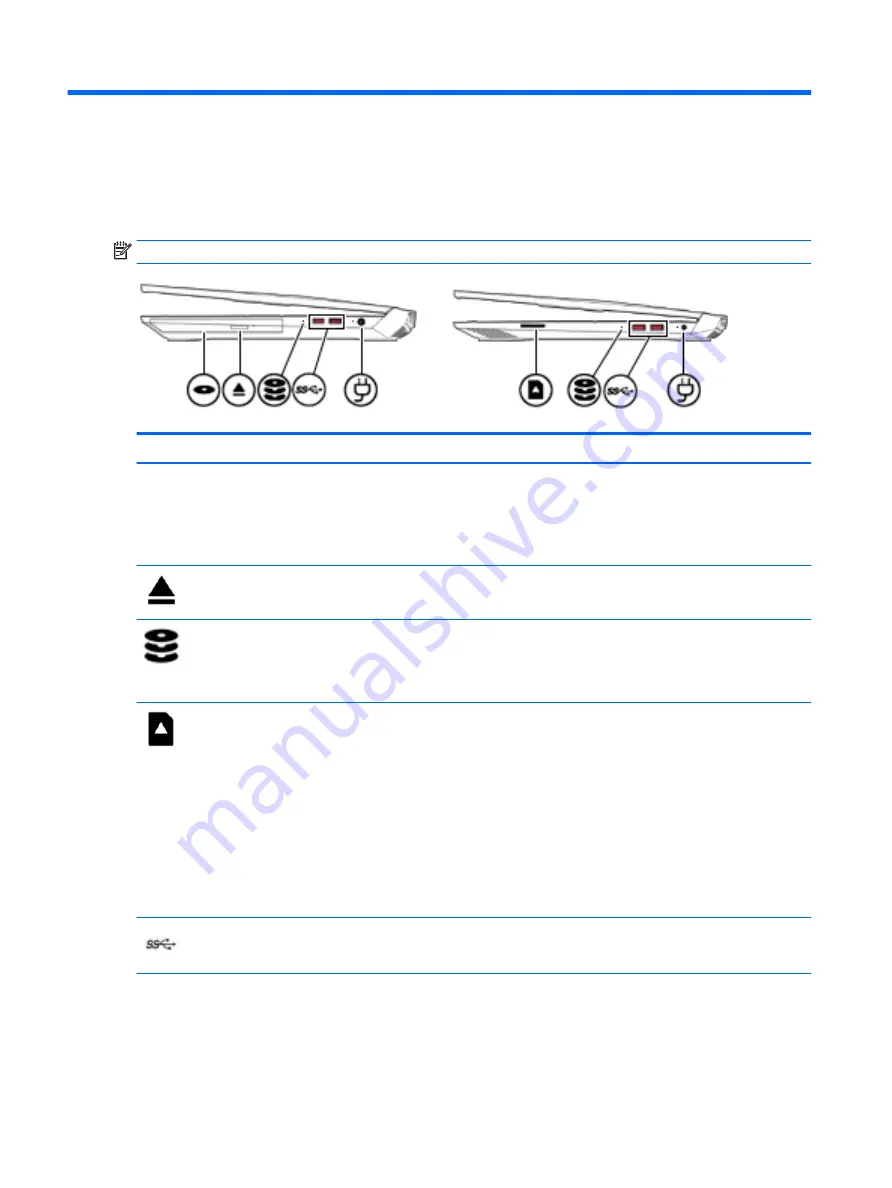
2
External component identification
Right side
NOTE:
Refer to the illustration that most closely matches your computer.
Component
Description
Optical drive (select products only)
Depending on your computer model, reads an optical disc or reads
and writes to an optical disc.
NOTE:
For disc compatibility information, type
help
in the
taskbar search box, select Help and Support, and then type
disc
compatibility
in the search box.
Optical drive eject button (select products only)
Releases the optical drive disc tray.
Drive light
●
Blinking white: The hard drive or the solid-state drive is being
accessed.
●
Amber: HP 3D DriveGuard has temporarily parked the hard
drive.
Memory card reader
Reads optional memory cards that enable you to store, manage,
share, or access information.
To insert a card:
1.
Hold the card label-side up, with connectors facing the
computer.
2.
Insert the card into the memory card reader, and then press in
on the card until it is firmly seated.
To remove a card:
▲
Press in on the card, and then remove it from the memory card
reader.
USB 3.x SuperSpeed ports (2)
Connect a USB device, such as a cell phone, camera, activity tracker,
or smartwatch, and provide high-speed data transfer.
AC adapter and battery light
●
White: The AC adapter is connected and the battery is fully
charged.
●
Blinking white: The AC adapter is disconnected and the battery
has reached a low battery level.
4
Chapter 2 External component identification
Содержание OMEN
Страница 1: ...OMEN by HP 15 Notebook PC model numbers 15 ce000 through 15 ce099 Maintenance and Service Guide ...
Страница 4: ...iv Important Notice about Customer Self Repair Parts ...
Страница 6: ...vi Safety warning notice ...
Страница 10: ...x ...
Страница 55: ...Reverse this procedure to install the memory card reader board Component replacement procedures 45 ...