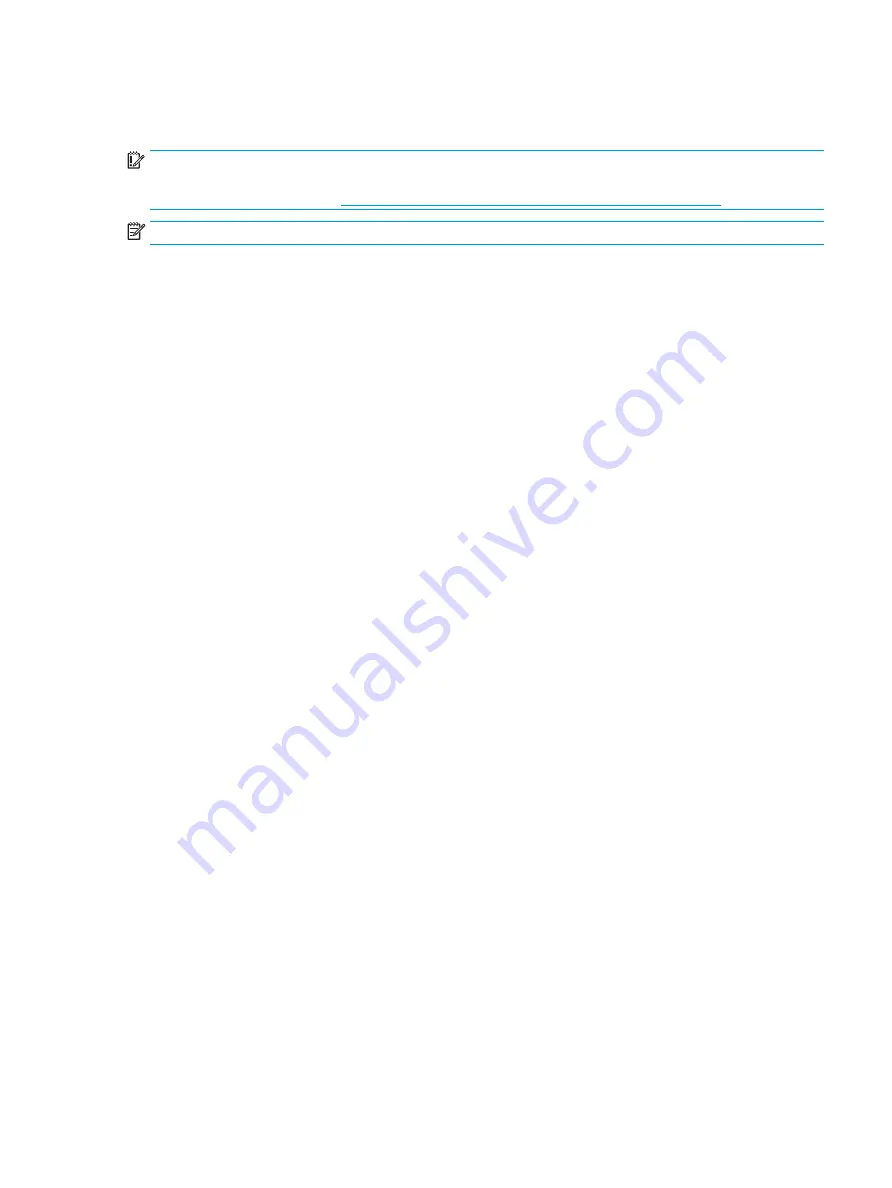
Removing the HP Recovery partition (select products only)
HP Recovery Manager software allows you to remove the HP Recovery partition to free up hard drive space.
IMPORTANT:
After you remove the HP Recovery partition, you will not be able to perform System Recovery
or create HP recovery media from the HP Recovery partition. So before you remove the Recovery partition,
create HP Recovery media; see
Creating HP Recovery media (select products only) on page 46
.
NOTE:
The Remove Recovery Partition option is only available on products that support this function.
Follow these steps to remove the HP Recovery partition:
1.
Type
recovery
in the taskbar search box, and then select HP Recovery Manager.
2.
Select Remove Recovery Partition, and then follow the on-screen instructions.
Restore and recovery
51
Содержание OMEN 15-ax217
Страница 1: ...User Guide ...
Страница 4: ...iv Safety warning notice ...






















