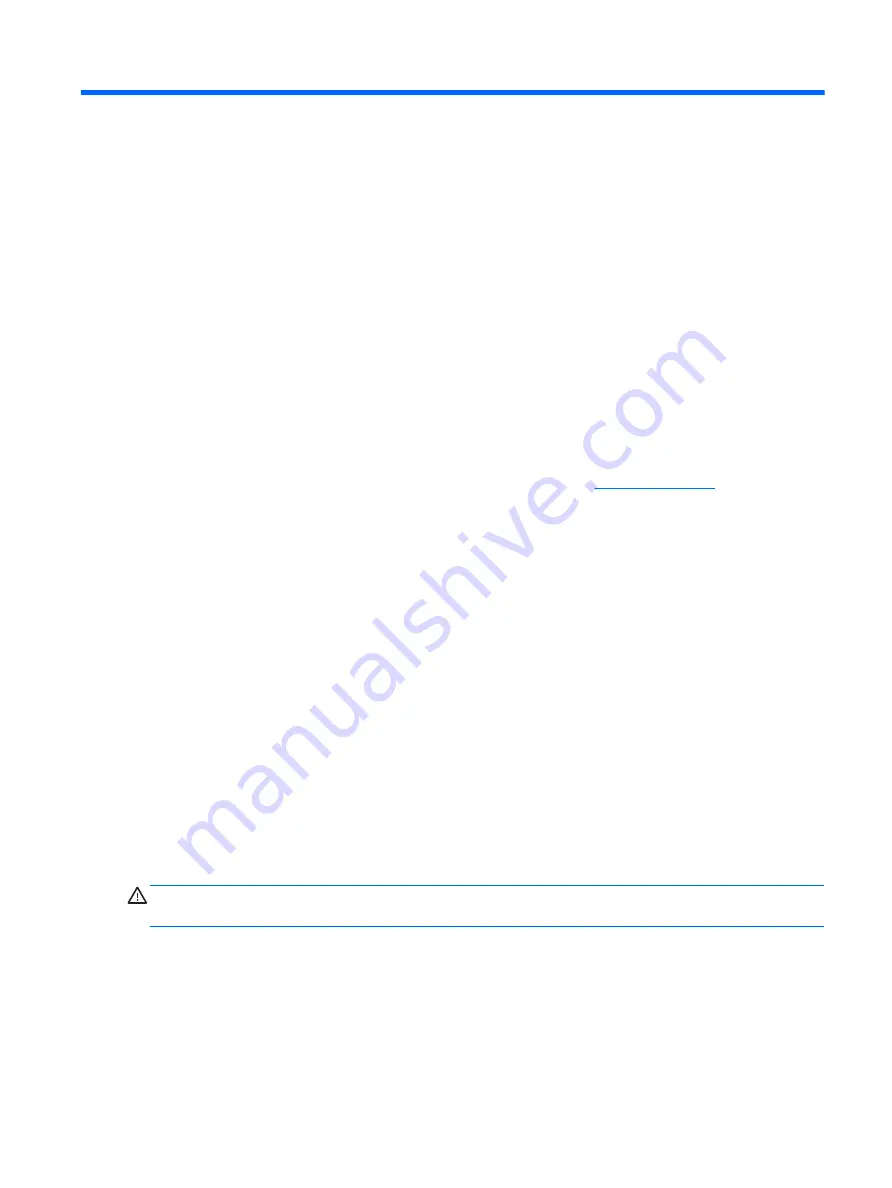
9
Restoring the Flash Image
System Requirements
To create a recovery device for the purpose of reflashing or restoring the software image on the ROM, you will
need the following:
●
A personal computer running Microsoft Windows 7.
●
One or more HP mt245 Mobile Thin Clients
●
8-GB or larger USB flash device for Microsoft Windows Embedded Standard 7 (WES 7) (if using the USB
format).
This restore method will not work with all USB flash devices. USB flash devices with multiple
partitions generally do not support this restore method. The range of USB flash devices available on the
market is constantly changing. Not all USB flash devices have been tested with the HP Thin Client
Imaging Tool.
Before using the utility, you must download the appropriate image from
Getting Started
There are two deployment options supported by this utility. You can choose to do one or more of the
following using your personal computer:"
●
Create a bootable flash image on a USB flash device.
●
Unbundle the image to a directory for use in a custom deployment scenario or PXE image.
Download and run the Package-for-the-Web deliverable (an .exe file) that contains the original factory image
for the computer. The HP Thin Client Imaging Tool (CRStart.exe) runs automatically.
Choose the USB deployment option.
During the restore process, the computer flash drive will be reformatted and all data on it will be erased
before the system image is copied to it. To prevent loss of data, be sure that you have saved any user-
created data from the flash drive. During the first restart of the computer following the restore process,
it may take approximately 15 minutes to unbundle the software before the Windows Desktop is
displayed.
Formatting a USB Flash Drive
CAUTION:
To prevent loss of data, be sure that you have saved any user-created data from the USB drive to
another drive.
1.
Connect your USB flash device (drive key) to your personal computer. Ensure that only one USB flash
device is connected to the system.
2.
Click USB Format.
System Requirements
69
Содержание mt245
Страница 4: ...iv Safety warning notice ...
Страница 8: ...viii ...
Страница 26: ...18 Chapter 3 Illustrated parts catalog ...
Страница 64: ...56 Chapter 5 Removal and replacement procedures for Authorized Service Provider parts ...
Страница 70: ...62 Chapter 6 Computer Setup BIOS and MultiBoot ...
Страница 72: ...64 Chapter 7 Device management ...
Страница 76: ...68 Chapter 8 Diagnostics and Troubleshooting ...
Страница 80: ...72 Chapter 10 Adding an Image Restore Tool ...
Страница 88: ...80 Chapter 12 Statement of Volatility ...
Страница 92: ...84 Chapter 13 Power cord set requirements ...
Страница 94: ...86 Chapter 14 Recycling ...
Страница 98: ...90 Index ...
















































