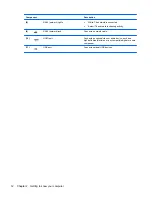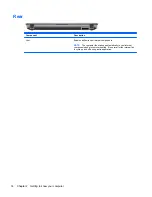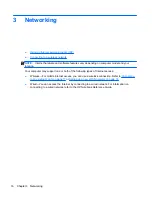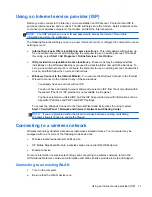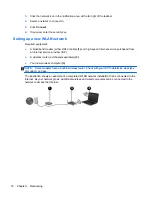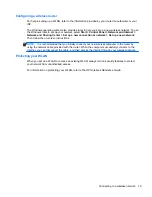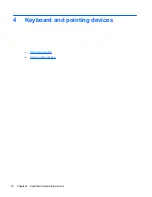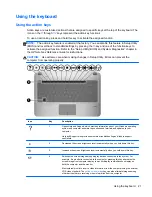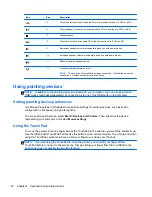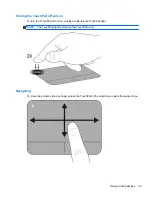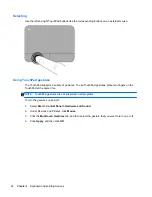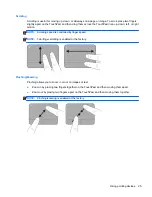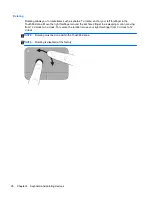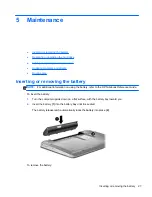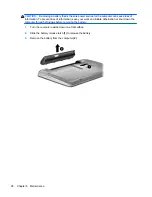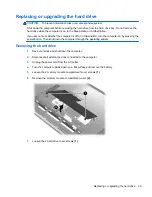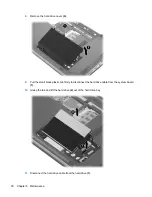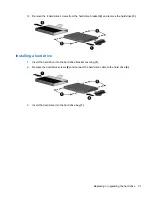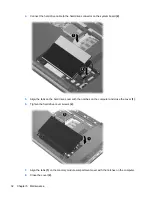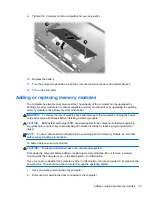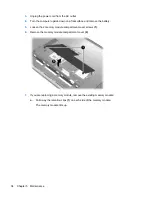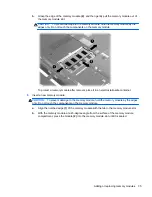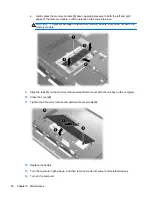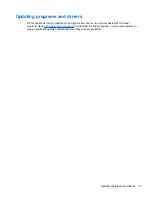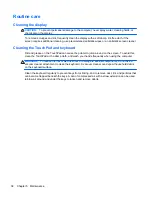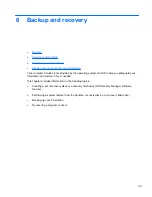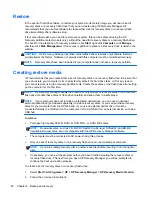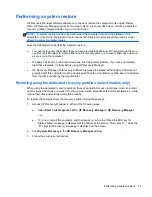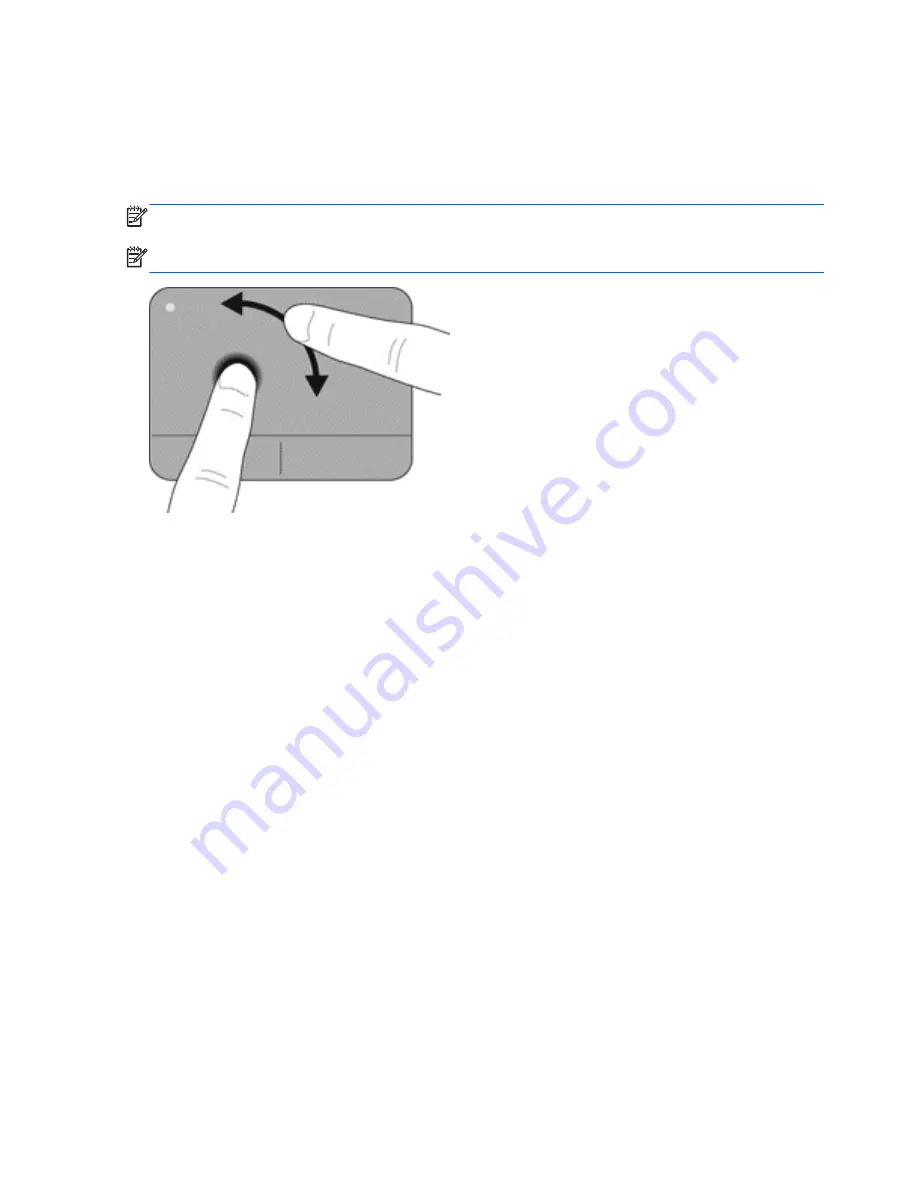
Rotating
Rotating allows you to rotate items such as photos. To rotate, anchor your left forefinger in the
TouchPad zone. Move the right forefinger around the anchored finger in a sweeping motion, moving
from 12 o’clock to 3 o’clock. To reverse the rotation, move your right forefinger from 3 o’clock to 12
o’clock.
NOTE:
Rotating must be done within the TouchPad zone.
NOTE:
Rotating is disabled at the factory.
26
Chapter 4 Keyboard and pointing devices
Содержание LW475UA
Страница 1: ...Getting Started HP Notebook ...
Страница 4: ...iv Safety warning notice ...
Страница 7: ...Index 52 vii ...
Страница 8: ...viii ...
Страница 54: ...7 Customer support Contacting customer support Labels 46 Chapter 7 Customer support ...
Страница 57: ...8 Specifications Input power Operating environment 49 ...
Страница 62: ......