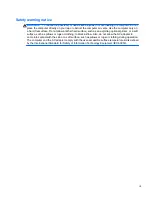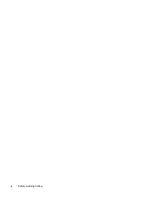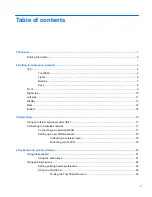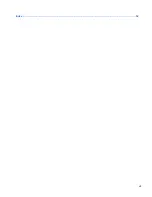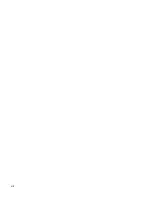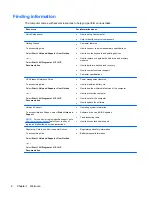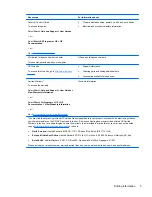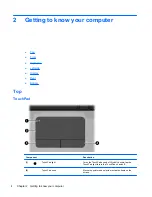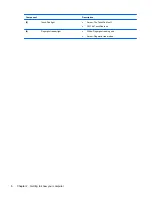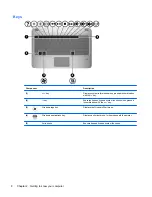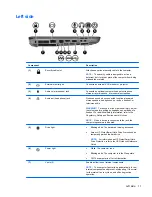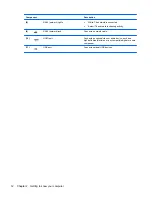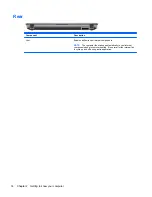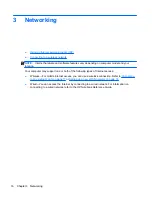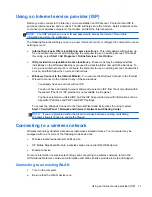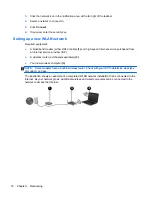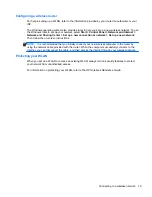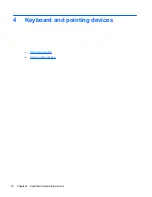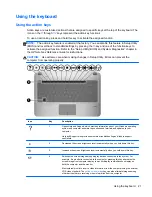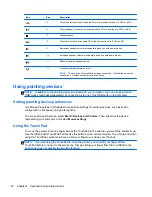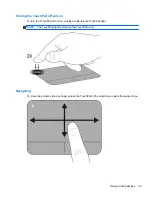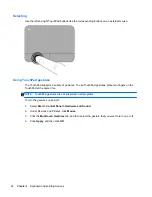Содержание LW475UA
Страница 1: ...Getting Started HP Notebook ...
Страница 4: ...iv Safety warning notice ...
Страница 7: ...Index 52 vii ...
Страница 8: ...viii ...
Страница 54: ...7 Customer support Contacting customer support Labels 46 Chapter 7 Customer support ...
Страница 57: ...8 Specifications Input power Operating environment 49 ...
Страница 62: ......