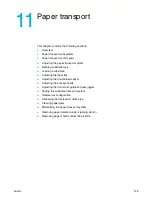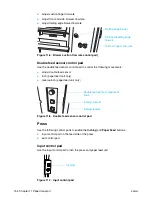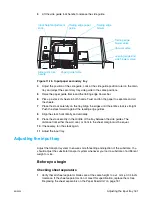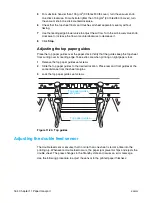ENWW
Adjusting the input tray 161
3
Lift the side guide lock handle to release the side guide.
4
Adjust the position of the side guide. Look at the side guide position ruler on the main
tray and adjust the secondary tray side guide to the same positions.
5
Raise the paper guide frame and the trailing edge blower bar.
6
Pick up a stack of sheets in both hands. Twist and fan the paper to separate and air
the sheets.
7
Place the stack carefully on the tray. Align the edges until the entire stack is straight.
Push the stack forward against the leading edge guides.
8
Align the stack horizontally and vertically.
9
Place the stack exactly in the middle of the tray between the side guides. The
distance from either the wall, rear, or front to the sheet margin must be equal.
10
If necessary, fan the stack again.
11
Adjust the input tray.
Adjusting the input tray
Adjust the transport system to ensure smooth feeding and ejection of the substrate. You
should adjust the substrate transport system whenever you load a substrate of a different
weight or size.
Before you begin
Checking sheet separators
1
Verify that all sheet separator blades are at the same height to a ±1 mm (±0.04 inch)
tolerance. If the sheet separators do not meet this specification, replace them. See
‘Replacing the sheet separators on the Paper Feed Unit’ on page 181.
Figure 11-16. Input paper secondary tray
Trailing edge
blower valve
Leading edge and
side blowers valve
Vacuum valve
Trailing edge
blower
Trailing edge paper
guide
Stack height adjustment
knob
Paper guide frame
Side guide lock
handle
Содержание Indigo press 3050
Страница 1: ...HP Indigo press 3050 User guide English version ...
Страница 2: ...hp indigo press 3050 user guide ...
Страница 13: ...12 Chapter 1 Preface ENWW ...
Страница 23: ...22 Chapter 2 Getting started ENWW ...
Страница 41: ...40 Chapter 4 HP Indigo press 3050 basics ENWW Figure 4 5 Related topics ...
Страница 53: ...52 Chapter 5 The main windows ENWW ...
Страница 83: ...82 Chapter 6 Operating the press ENWW ...
Страница 91: ...90 Chapter 7 Operator routines ENWW Figure 7 7 Inner front wall O O O O ...
Страница 99: ...98 Chapter 7 Operator routines ENWW ...
Страница 131: ...130 Chapter 9 Blanket ENWW 6 Click Next Figure 9 22 First transfer Wizard define the correct pressure here Rear Front ...
Страница 136: ...ENWW 135 10PIP This chapter contains the following sections z Overview z Replacing the PIP ...
Страница 189: ...188 Chapter 11 Paper transport ENWW ...
Страница 190: ...ENWW 189 12Impression drum This chapter contains the following sections z Overview z Replacing the impression paper ...
Страница 212: ...ENWW 211 15Scorotron This chapter contains the following sections z Overview z Scorotron maintenance procedures ...
Страница 219: ...218 Chapter 15 Scorotron ENWW ...
Страница 254: ...ENWW 253 17Pre transfer erase PTE This chapter contains the following sections z Overview z Cleaning the PTE cover ...
Страница 257: ...256 Chapter 17 Pre transfer erase PTE ENWW ...
Страница 271: ...270 Chapter 19 Chiller ENWW ...
Страница 272: ...ENWW 271 20Long term shutdown This chapter contains the following section z Long term shutdown ...
Страница 287: ...286 Appendix B Service and support ENWW ...