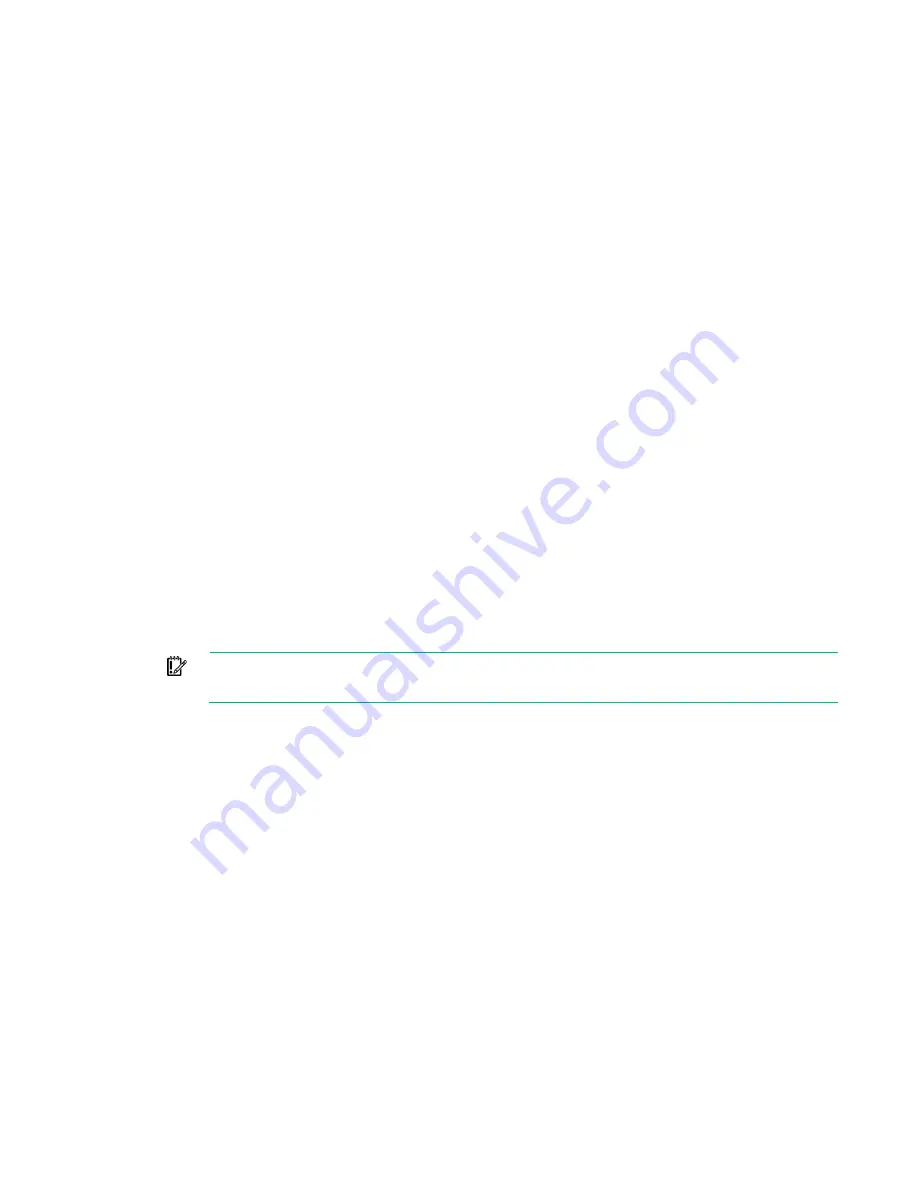
Managing remote servers through the Video Session Viewer 60
The default resolution is 1024 x 768. The screen resizes up to a maximum of 1600 x 1200 (standard) or
1680 x 1050 (widescreen). If the desktop has a higher resolution, then a black background surrounds the
full-screen image. The floating toolbar appears. The menu and toolbar are locked to be always visible.
To disable Full Screen mode, click the
Full Screen Mode
button on the floating toolbar to return to the
desktop window.
To enable full scaling:
1.
Select
View>Scaling
from the Video Viewer window menu.
2.
Select
Full Scale
. The device image automatically scales to the resolution of the target device being
viewed.
To enable manual scaling:
1.
Select
View>Scaling
from the Video Viewer window menu.
2.
Select the dimension to scale the window. The available manual scaling sizes depend on your
system.
Refreshing the image
Refreshing the image regenerates the digitized video image.
To refresh the image, click the
Refresh Image
button in the Manual Video Adjust dialog box, or select
View>Refresh
from the Video Viewer window menu.
Manually adjusting the video settings
The Video Viewer window automatic adjustment features typically optimize the video for the best possible
view; however, you can fine tune the video. Video adjustment is a per-device setting.
Verify the level of packets per second required to support a static screen by observing the packet rate
located in the lower corner of the dialog box.
To manually adjust the video quality of the window:
IMPORTANT:
Make the following video adjustments only with the help of technical support.
1.
Select
Tools>Manual Video Adjust
from the Video Viewer window menu.
-or-
Click the
Manual Video Adjust
button.
Содержание G3 KVM
Страница 6: ...Contents 6 ...
Страница 73: ...Warranty and regulatory information 73 ...






























