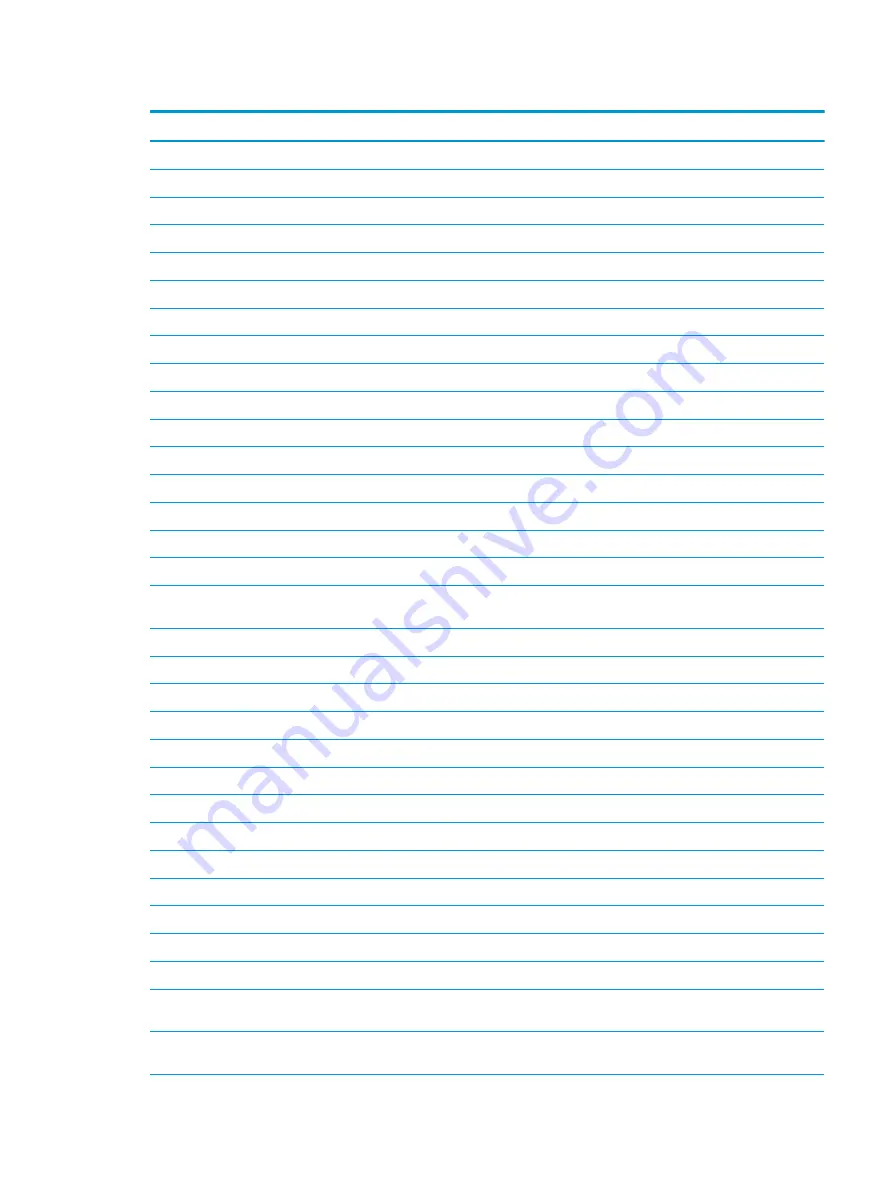
Table 3-1
Computer components information and spare part numbers (continued)
Item
Component
Spare part number
(6)
Power connector cable
L53538-001
(7)
Power button board (does not include cable)
L53869-001
Power button board actuator (not illustrated)
L53557-001
Power button board cable (not illustrated)
L53533-001
In natural silver finish
L53556-001
In night fall black finish
L53557-001
(8)
Card reader board (does not include cable)
L53553-001
Card reader board cable (not illustrated)
L53535-001
(9)
Fingerprint reader module (includes bracket, does not include cable):
In natural silver finish
L52651-001
In natural silver finish with wood grain
L52652-001
In night fall black finish with wood grain
L53480-001
Fingerprint reader module cable (not illustrated)
L53536-001
(10)
Fingerprint reader module bracket (included in the fingerprint reader module spare part kit)
(11)
Switch board (does not include cable)
L53870-001
Switch board cable (not illustrated)
L53537-001
(12)
Realtek RTL8822BE ac 2×2 MU-MIMO+Bluetooth 4.2 M.2 PCIe WW WLAN module with
2 antennas
L51005-005
(13)
System board (includes processor and replacement thermal material):
i7-8565U Win quad core processor, UMA
L53568-601
i5-8265U Win quad core processor, UMA
L53569-601
i7-8565U Win quad core processor, DSC, 4-GB MX250
L53570-601
i5-8265U Win quad core processor, DSC, 4-GB MX250
L53571-601
i5-8265U Win quad core processor, DSC, 4-GB MX250
L63885-601
i7-xxxxU Win quad core processor, UMA, 4-GB MX250
L63886-601
i5-xxxxU Win quad core processor, DSC, 4-GB MX250
L63887-601
i7-xxxxU Win quad core processor, DSC, 4-GB MX250
L63888-601
(14)
Heat sink (includes replacement thermal material):
For use only on computer models equipped with a graphics subsystem with discrete memory
L53539-001
For use only on computer models equipped with a graphics subsystem with UMA memory
L53542-001
(15a)
Fan Kit:
For use only on computer models equipped with a graphics subsystem with discrete memory
(includes processor fan and VGA fan)
L53541-001
For use only on computer models equipped with a graphics subsystem with UMA memory
(includes processor fan and VGA fan dummy)
L53542-001
Computer components
19
Содержание ENVY x360 15
Страница 4: ...iv Safety warning notice ...
Страница 8: ...viii ...
Страница 23: ...Computer components Computer components 15 ...
















































