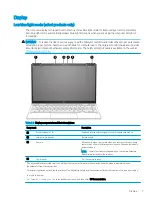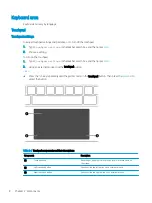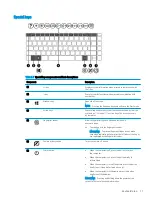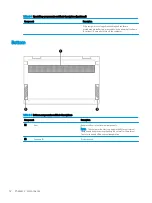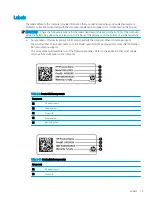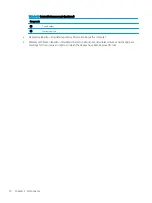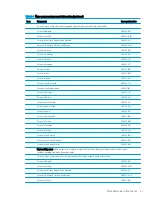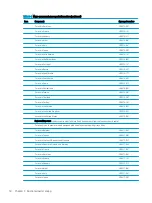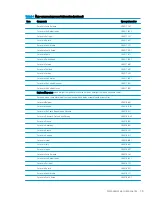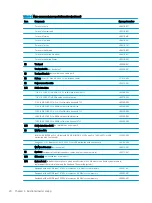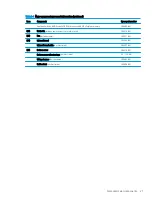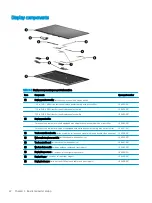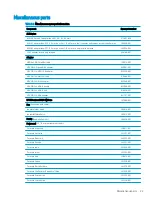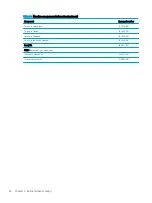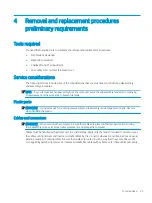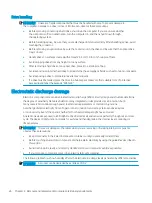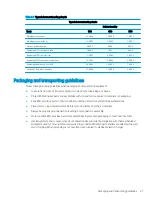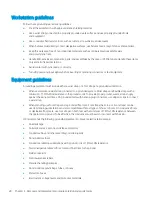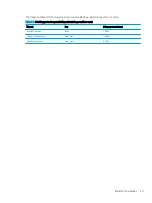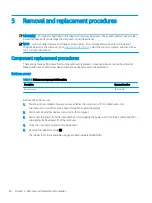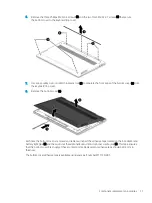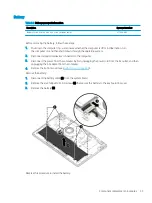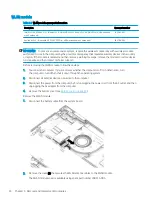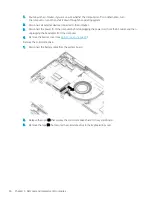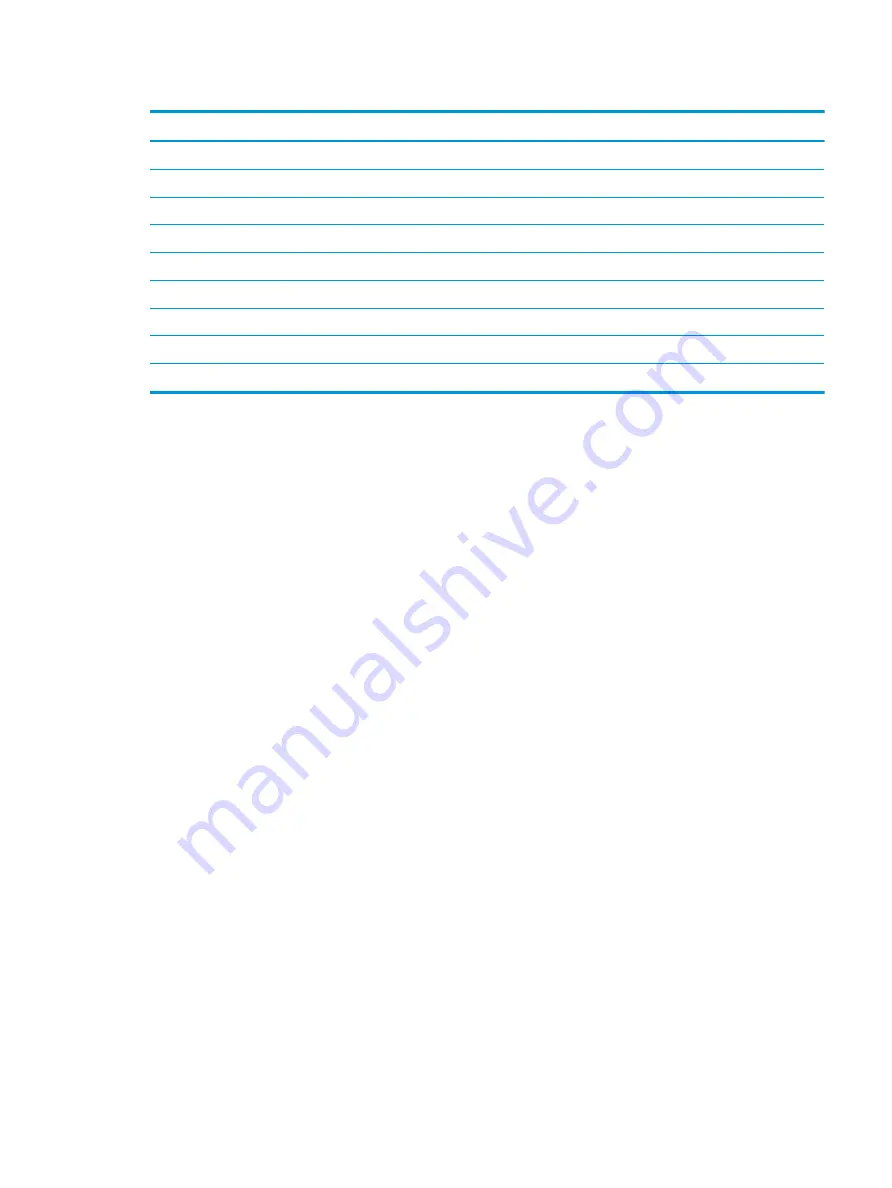
Table 3-1
Major component spare part information (continued)
Item
Component
Spare part number
Equipped with an AMD Ryzen3 4300U processor and 8 GB of system memory
L94489-601
(12)
Heat sink (includes replacement thermal material)
L94510-001
(13)
Fan (includes cable)
L94511-001
(14)
Infrared board
L94506-001
Infrared board cable (not illustrated)
L94507-001
(15)
Bottom cover
L94514-001
Bottom cover adhesive tape (not illustrated)
M11730-001
USB port cover (not illustrated)
L95695-001
Rubber feet (not illustrated)
L94496-001
Computer major components
21
Содержание ENVY x360 13
Страница 4: ...iv Safety warning notice ...
Страница 8: ...viii ...
Страница 40: ...Reverse this procedure to install the bottom cover 32 Chapter 5 Removal and replacement procedures ...
Страница 47: ...5 Remove the fan 4 Reverse this procedure to install the fan Component replacement procedures 39 ...
Страница 70: ...Reverse this procedure to install the heat sink 62 Chapter 5 Removal and replacement procedures ...