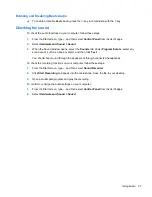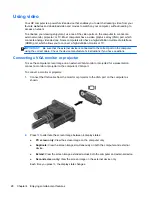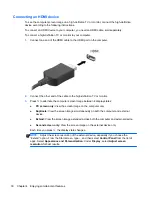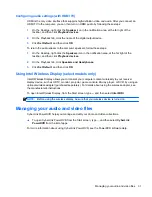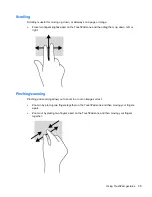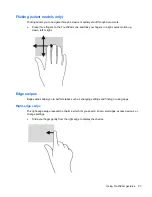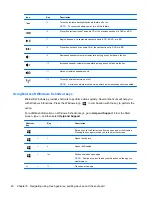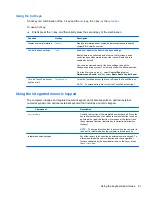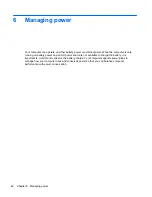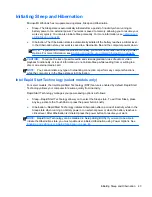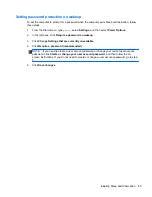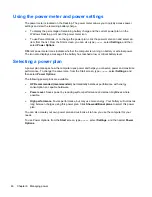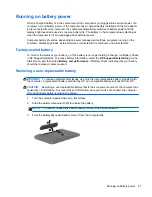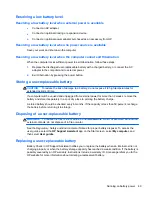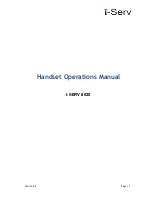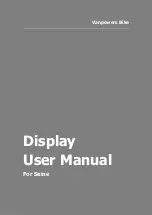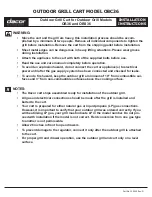Using the hot keys
A hot key is a combination of the
fn
key and the
esc
key, the
b
key, or the
spacebar
.
To use a hot key:
▲
Briefly press the
fn
key, and then briefly press the second key of the combination.
Function
Hot key
Description
Display system information.
fn
+
esc
Displays information about system hardware components and the
system BIOS version number.
Control the bass settings.
fn
+
b
Enables or disables the Beats Audio bass settings.
Beats Audio is an enhanced audio feature that provides a deep,
controlled bass while maintaining a clear sound. Beats Audio is
enabled by default.
You can also view and control the bass settings through the
Windows operating system. To view and control the bass properties:
From the Start screen, type
c
, select
Control Panel
, select
Hardware and Sound
, and then select
Beats Audio Control Panel
.
Turn the TouchPad accent
light on or off.
fn
+
spacebar
Turns the TouchPad accent light on or off when the TouchPad is on.
NOTE:
To extend battery life, turn off the TouchPad accent light.
Using the integrated numeric keypad
The computer includes an integrated numeric keypad, and it also supports an optional external
numeric keypad or an optional external keyboard that includes a numeric keypad.
Component
Description
num lock
key
Controls the function of the integrated numeric keypad. Press the
key to alternate between the standard numeric function found on
an external keypad (this function is turned on at the factory) and
the navigational function (indicated by the directional arrows on
the keys).
NOTE:
The keypad function that is active when the computer is
turned off is reinstated when the computer is turned back on.
Integrated numeric keypad
Set at the factory to function like an external numeric keypad. To
alternate between this numeric function and the navigational
function (indicated by the directional arrows on the keys), press
the
num lock
key.
Using the keyboard and mouse
41