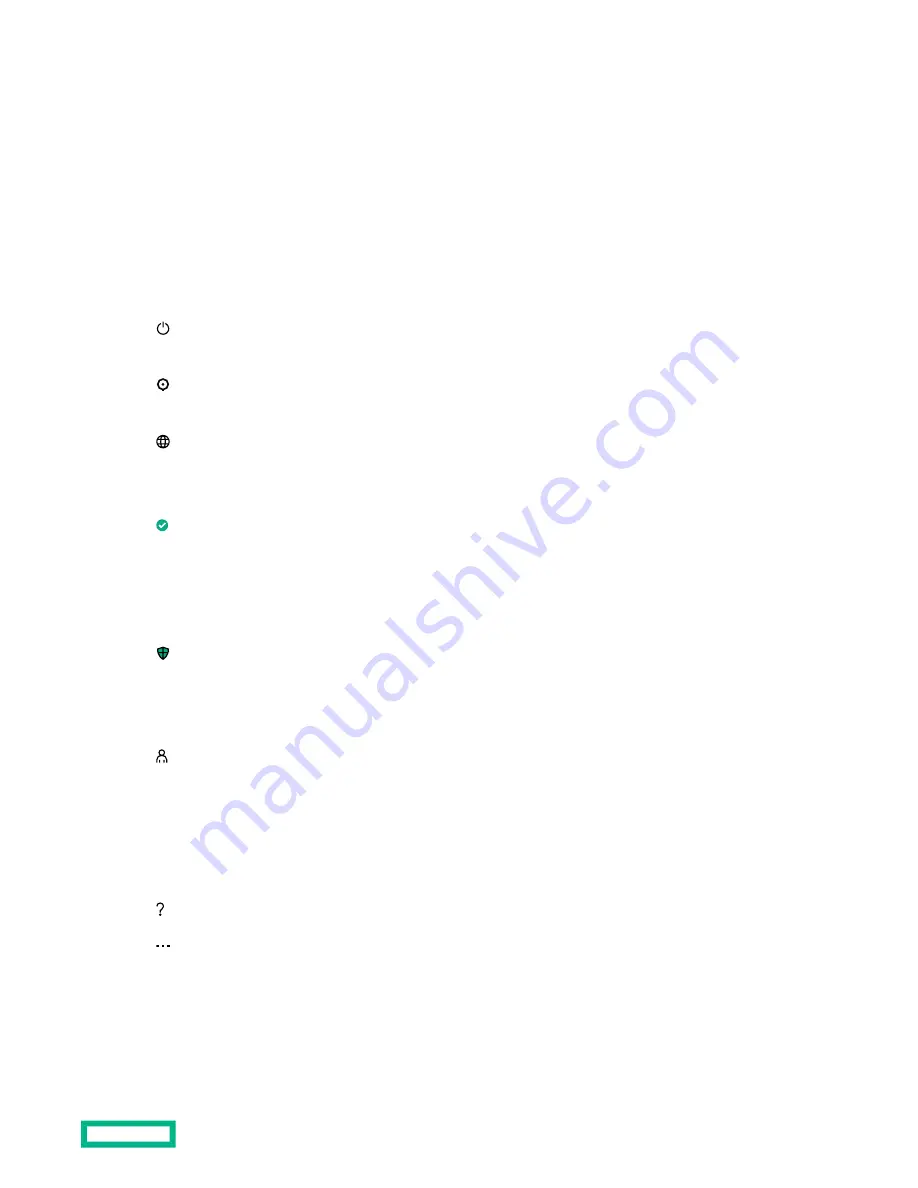
The following branches are available in the navigation tree only if your server type or configuration supports them:
• If you have a ProLiant server blade, the
BL c-Class branch is included.
• If you have a Synergy compute module, the
Synergy Frame branch is included.
• If you have a ProLiant server blade installed in a supported chassis model, the
Chassis Information branch is included.
• When a remote management tool is used with iLO, the
<Remote Management Tool Name> branch is included.
iLO control icons
When you log in to the iLO web interface, the iLO controls are available from any iLO page. You can click the iLO control
icons to access product features or information.
•
Power icon—Use this icon to access the virtual power button features.
The color of this icon varies based on the current power status.
•
UID icon—Use this icon to turn the UID LED on and off.
The color of this icon varies based on the current UID LED status.
•
Language—Use this icon to select a language for the current iLO web interface session.
Use the
Settings option to view or modify the language settings.
This icon is available only if one or more language packs are installed.
•
Health icon—Use this icon to view the system health status summary. You can click the icon to view the health
status for iLO, the server fans, temperature sensors, and other monitored subsystems.
For most health status values in the list, you can click the status to view more information.
More information is not available for the Agentless Management Service (AMS).
This icon varies depending on the summarized system health status.
•
Security icon—This icon shows the iLO security status, which is based on the combined results from the Security
Dashboard page. The possible values are OK, Ignored, and Risk.
You can click this icon to navigate to the
Security Dashboard page.
The color of this icon varies based on the security status.
•
User icon—This icon supports the following actions:
◦
Use the
Logout option to log out of the current iLO web interface session.
◦
Use the
Sessions option to view the active iLO sessions.
◦
Use the
Settings option to view or modify iLO user accounts on the User Administration page.
You can also click the name of the current session user to navigate to the
User Administration page.
•
Help icon—Use this icon to view online help for the current iLO web interface page.
•
More icon—This icon is displayed on the Firmware & OS Software page when the browser window is too small to
show the full page.
Use this icon to access the
Update Firmware option, Upload to iLO Repository option, and the Add to Queue option.
iLO navigation pane
iLO has a collapsible navigation pane that you can show or hide.
Using HPE iLO 5
37
















































