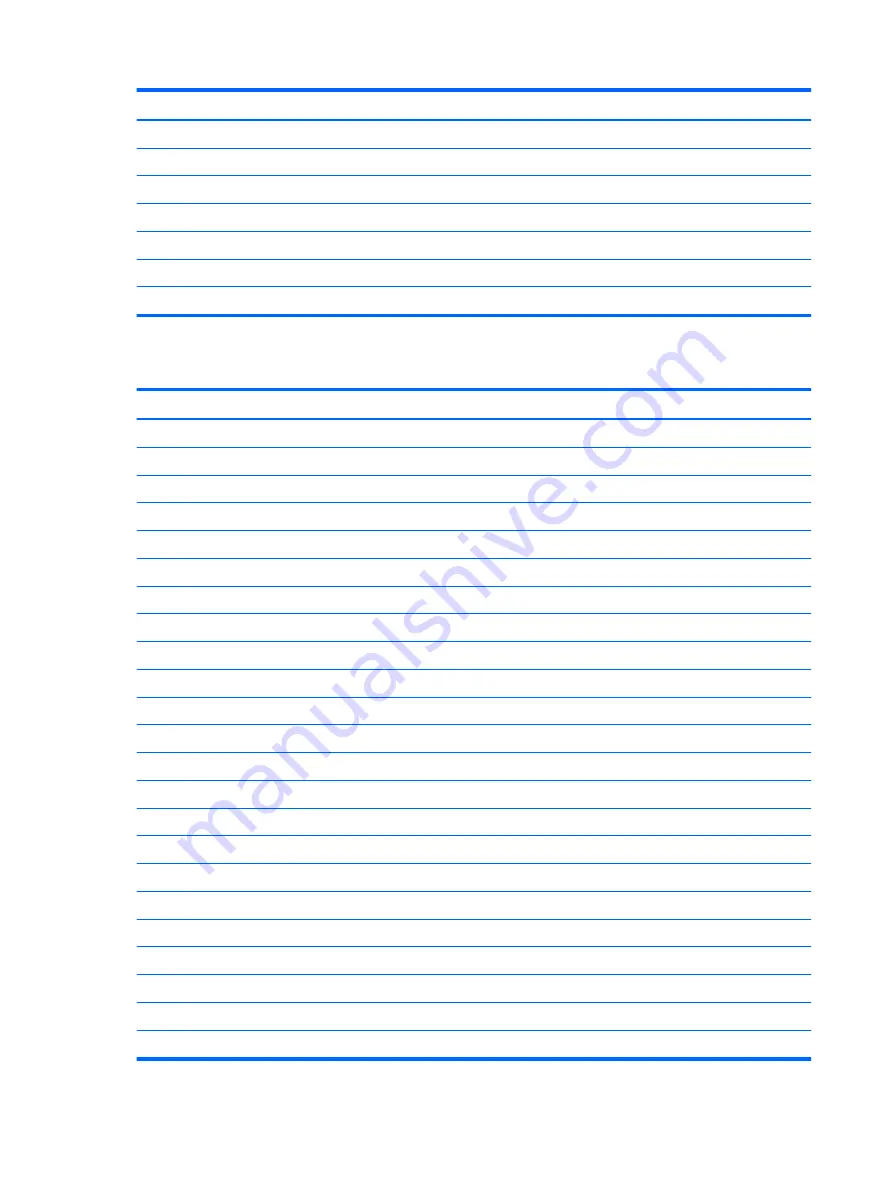
Item
Description
USB, hardened
USB, grey
*
Keyboards
PS/2 slim
USB grey
USB slim
Wireless keyboard, mouse, and dongle
Boards, cards, and ports
Description
Graphics cards:
Nvidia GeForce GT730 2 GB PCIe x8
Nvidia GeForce GT720 1 GB PCIe x8
AMD Radeon™ RX 480 2 GB FH PCIe x16
AMD Radeon RX 460 2 GB FH PCIe x16
AMD Radeon R7 450 4 GB FH PCIe x16 G5
Nvidia GTX 1080 8 GB FH PCIe x16
Graphics card holder bracket
WLAN modules
Intel 8265 802.11AC 2x2 Wi-Fi +Bluetooth M.2 Combo Card non-VPro
Intel 7265 802.11AC 2x2 Wi-Fi +Bluetooth M.2 Combo Card non-VPro
Intel 3168 802.11AC 2x2 Wi-Fi +Bluetooth M.2 Combo Card non-VPro
Option boards:
HDMI option board
DisplayPort option board
USB 3.1 Type C option board
VGA option board
Serial port
Serial/PS2 port
RS-232 module
RS-232 to PS2 module
Printer port, PCIe card
USB 3.1 Type-C connector, PCIe card
8
Chapter 2 Illustrated parts catalog
Содержание EliteDesk 800 G3
Страница 1: ...Maintenance and Service Guide HP EliteDesk 800 G3 TWR Business PC HP EliteDesk 880 G3 TWR Business PC ...
Страница 4: ...iv Safety warning notice ...
Страница 9: ...Appendix D Specifications 151 TWR Specifications 151 Index 153 ix ...
Страница 10: ...x ...
Страница 39: ...Drive cage 29 ...
Страница 75: ...7 Disconnect the power supply cables from the following system board connectors PWRCPU PWR Power supply 65 ...






























