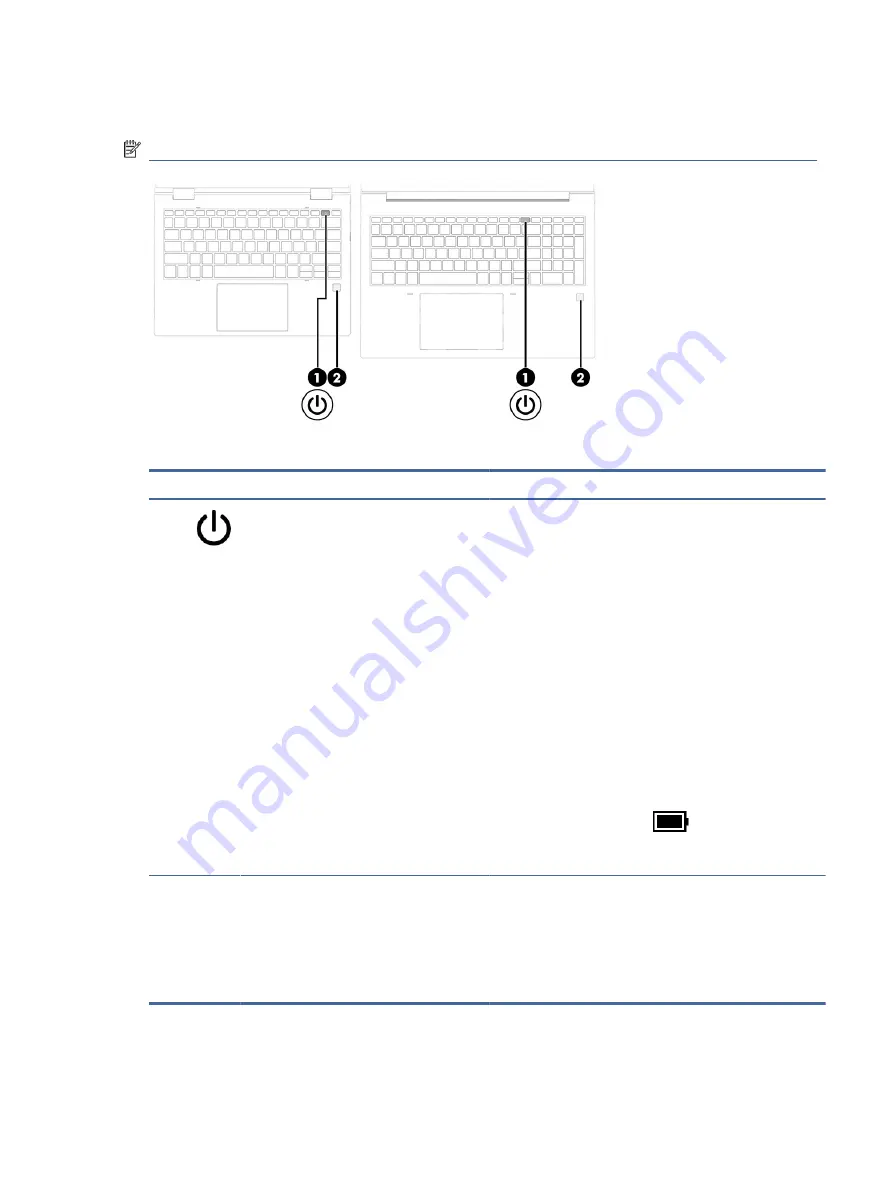
instructions. If Fingerprint reader is not listed as an option, then your notebook does not include a
fingerprint reader.
NOTE:
Refer to the illustration that most closely matches your computer.
Table 2-6
Button and fingerprint reader and their descriptions
Component
Description
(1)
Power button
●
When the computer is off, press the button briefly to turn on
the computer.
●
When the computer is on, press the button briefly to initiate
Sleep.
●
When the computer is in the Sleep state, press the button
briefly to exit Sleep (select products only).
●
When the computer is in Hibernation, press the button
briefly to exit Hibernation.
IMPORTANT:
Pressing and holding down the power button
results in the loss of unsaved information.
If the computer has stopped responding and shutdown
procedures are ineffective, press and hold the power button for at
least 4 seconds to turn off the computer.
To learn more about your power settings, use the Power icon.
●
Right-click the Power icon
and then, depending on
your product, select Power and sleep settings or Power
Options.
(2)
Fingerprint reader (select products only)
Allows a fingerprint logon to Windows, instead of a password
logon.
▲
Touch your finger to the fingerprint reader.
IMPORTANT:
To prevent fingerprint logon issues, make
sure when you register your fingerprint that all sides of your
finger are registered by the fingerprint reader.
Button and fingerprint reader
13






























