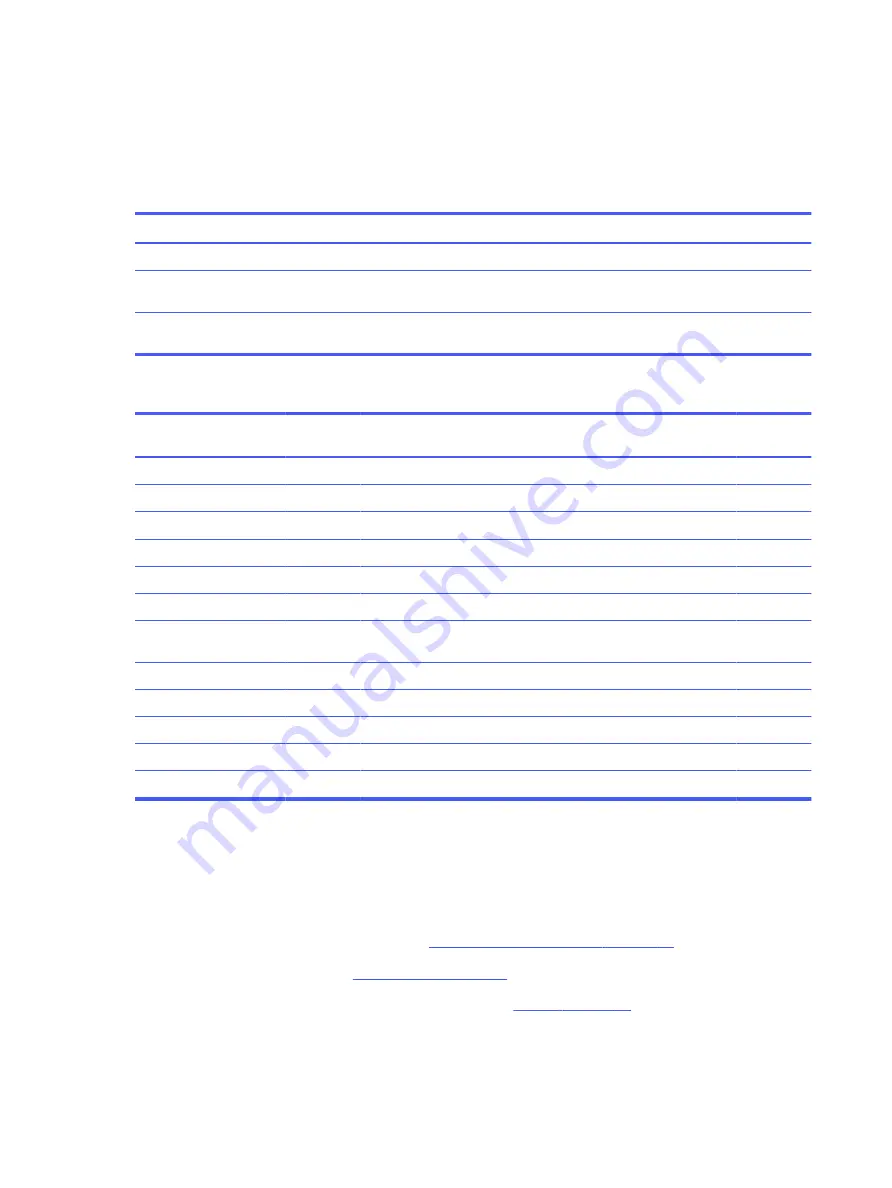
Top cover with keyboard
The top cover with keyboard remains after removing all other spare parts from the computer. In this section,
the first table provides the main spare part number for the top cover with keyboards. The second table
provides the country codes.
Table 5-16
Top cover with keyboard descriptions and part numbers
Description
Spare part number
Top cover with keyboard, privacy models (includes thermal grease and replacement antennas)
N22552-xxx
Top cover with keyboard, nonprivacy models with an antiglare display (includes thermal grease and
replacement antennas)
N24787-xxx
Top cover with keyboard, nonprivacy models with a BrightView display (includes thermal grease and
replacement antennas)
N22553-xxx
Table 5-17
Spare part country codes
For use in country or region
Spare part
number
For use in country or region Spare part
number
For use in country or region Spare part
number
Belgium
-A41
Hungary
-211
Saudi Arabia
-171
Brazil
-201
Iceland
-DD1
Slovenia
-BA1
Bulgaria
-261
India
-D61
South Korea
-AD1
Chile
-161
Israel
-BB1
Spain
-071
Czech Republic/Slovakia
-FL1
Italy
-061
Switzerland
-BG1
Denmark
-081
Japan
-291
Taiwan
-AB1
Denmark, Finland, and
Norway
-DH1
The Netherlands
-B31
Thailand
-281
French Canada
-DB1
Northern Africa
-FP1
Turkey
-141
Finland/Sweden
-B71
Norway
-091
Turkey-F
-541
France
-051
Portugal
-131
Ukraine
-BD1
Germany
-041
Romania
-271
United Kingdom
-031
Greece
-151
Russia
-251
United States
-001
Display panel and subcomponents
To remove the display panel and components, use these procedures and illustrations.
Before removing the display panel, follow these steps:
1.
Prepare the computer for disassembly (see
Preparation for disassembly on page 33
2.
Remove the bottom cover (see
3.
Disconnect the battery cable from the system board (see
Remove the display panel and components:
1.
To remove the display panel:
56
Chapter 5 Removal and replacement procedures for authorized service provider parts
















































