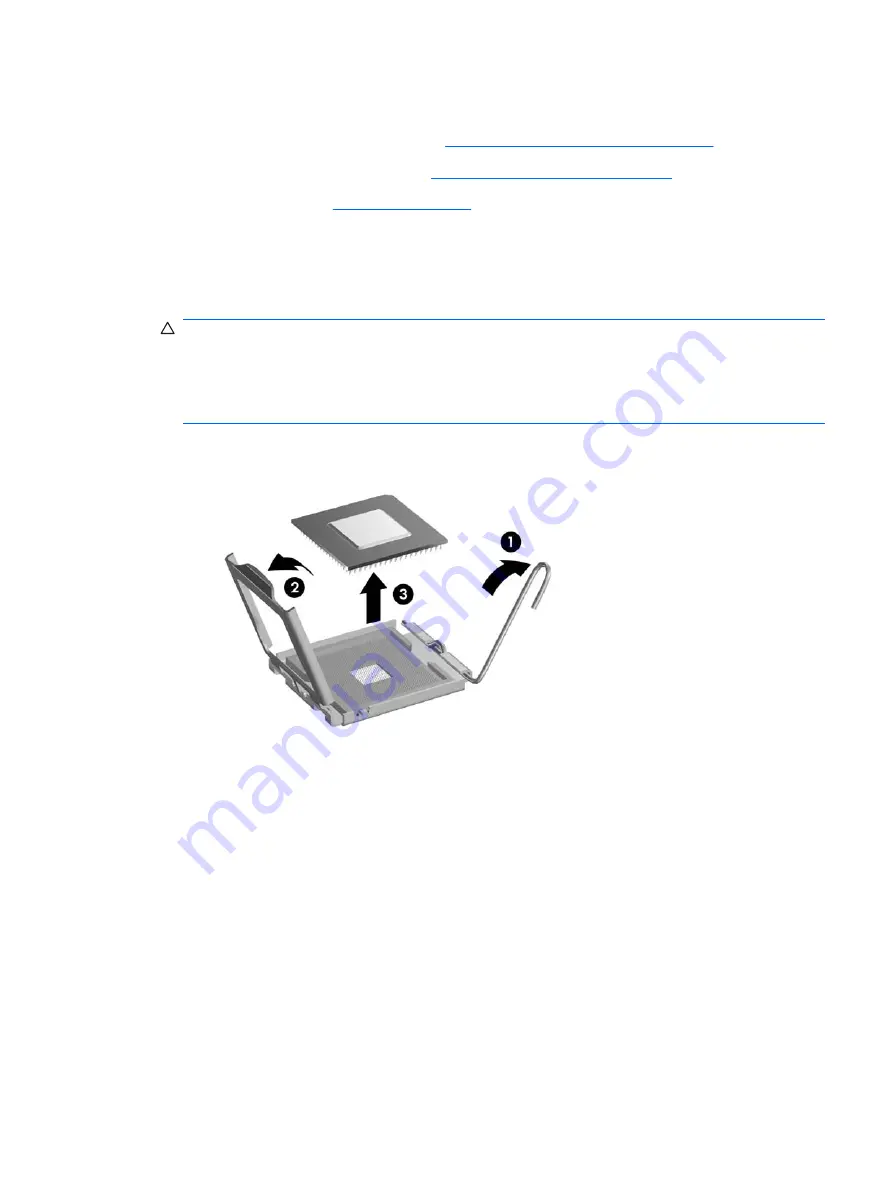
Processor
1.
Prepare the computer for disassembly (
Preparation for Disassembly on page 27
2.
Remove the computer access panel (
Computer Access Panel on page 31
3.
Remove the heatsink (
4.
Rotate the locking lever to its full open position
(1)
.
5.
Raise and rotate the microprocessor retainer to its fully open position
(2)
.
6.
Carefully lift the processor from the socket
(3)
.
CAUTION:
Do NOT handle the pins in the processor socket. These pins are very fragile and
handling them could cause irreparable damage. Once pins are damaged it may be necessary to
replace the system board.
The heatsink must be installed within 24 hours of installing the processor to prevent damage to the
processor’s solder connections.
To install a new processor:
1.
Place the processor in its socket and close the retainer.
2.
Secure the locking lever.
If reusing the existing heatsink, go to step 3.
If using a new heatsink, go to step 5.
3.
If reusing the existing heatsink, apply the thermal grease provided in the spares kit to the top of
the processor.
4.
Clean the bottom of the heatsink with the provided alcohol pad and place it atop the processor.
Processor
61
















































