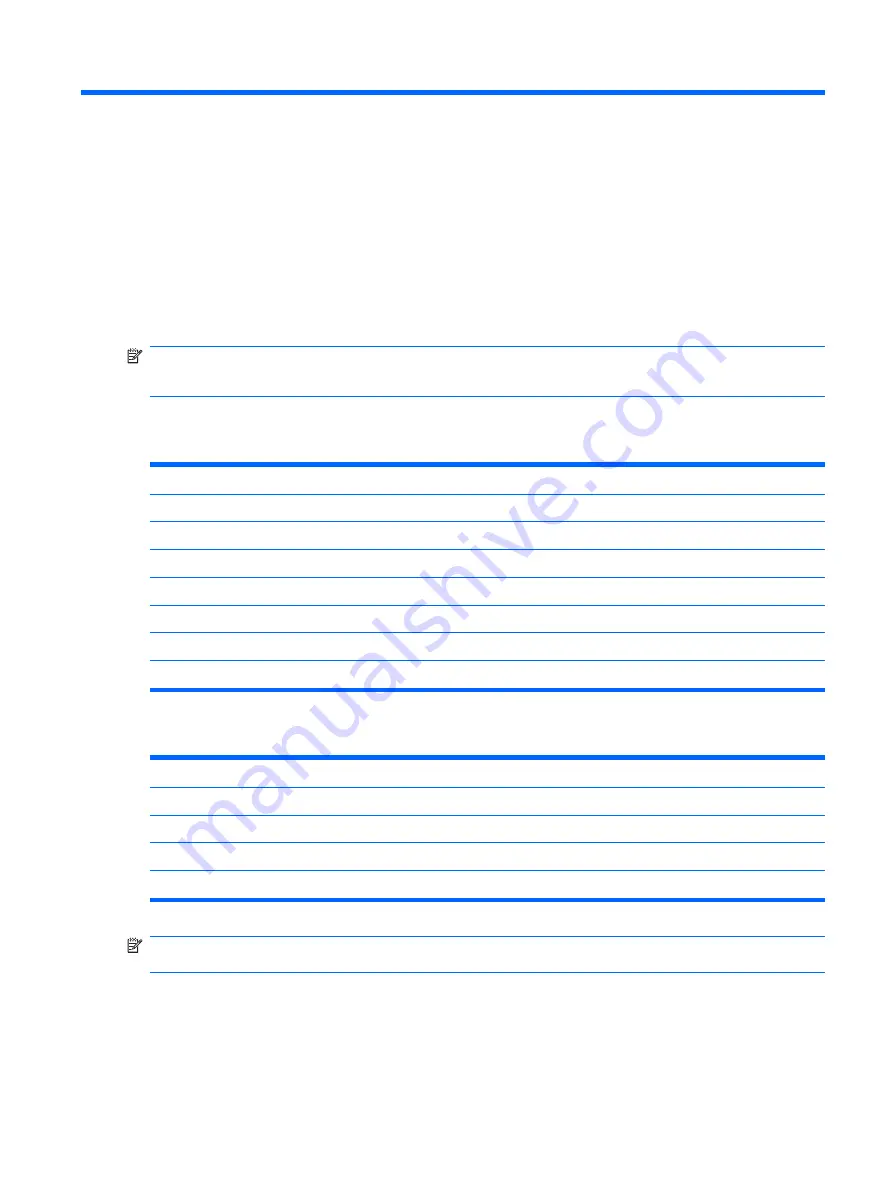
4
Serial and Parallel ATA Drive Guidelines
and Features
NOTE:
Serial ATA = SATA
Parallel ATA = PATA
SATA Hard Drives
Serial ATA Hard Drive Characteristics
Number of pins/conductors in data cable
7/7
Number of pins in power cable
15
Maximum data cable length
39.37 in (100 cm)
Data interface voltage differential
400-700 mV
Drive voltages
3.3 V, 5 V, 12 V
Jumpers for configuring drive
N/A
Data transfer rate
3.0 Gb/s
SATA connectors on the system board are color coded to make identification easier.
SATA Identification
Color
Port
Attachment Sequence
Primary channel, device 0
Dark blue
SATA 0
1
Primary channel, device 1
Light Blue
SATA 2
4
Secondary channel, device 0
White
SATA 1
2
Secondary channel, device 1
Orange
SATA 3
3
NOTE:
If there is an error on the application of the attach rules, a POST error message may be
displayed.
SATA Hard Drives
15
















































