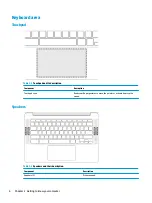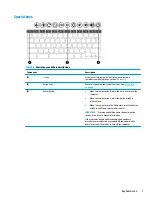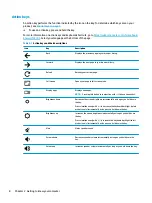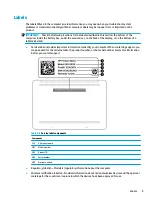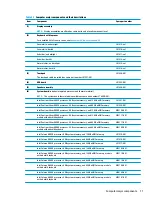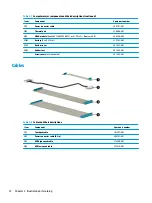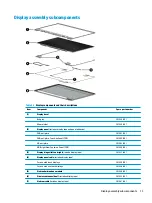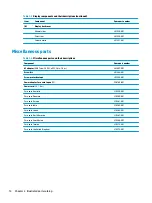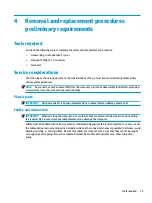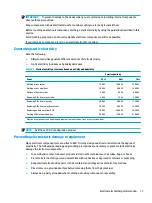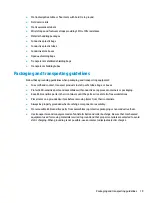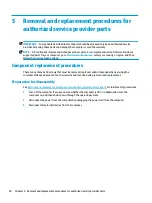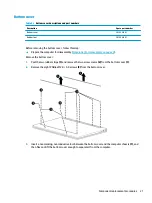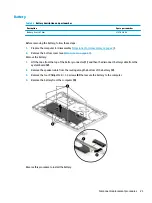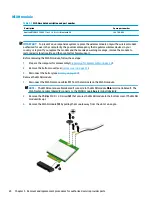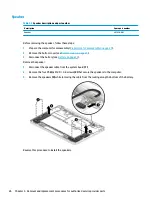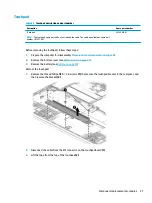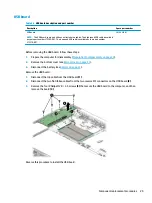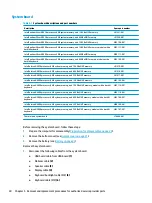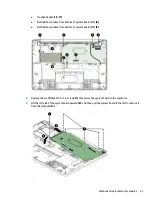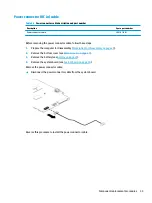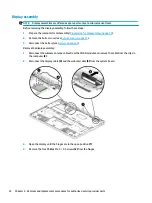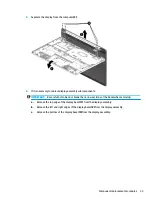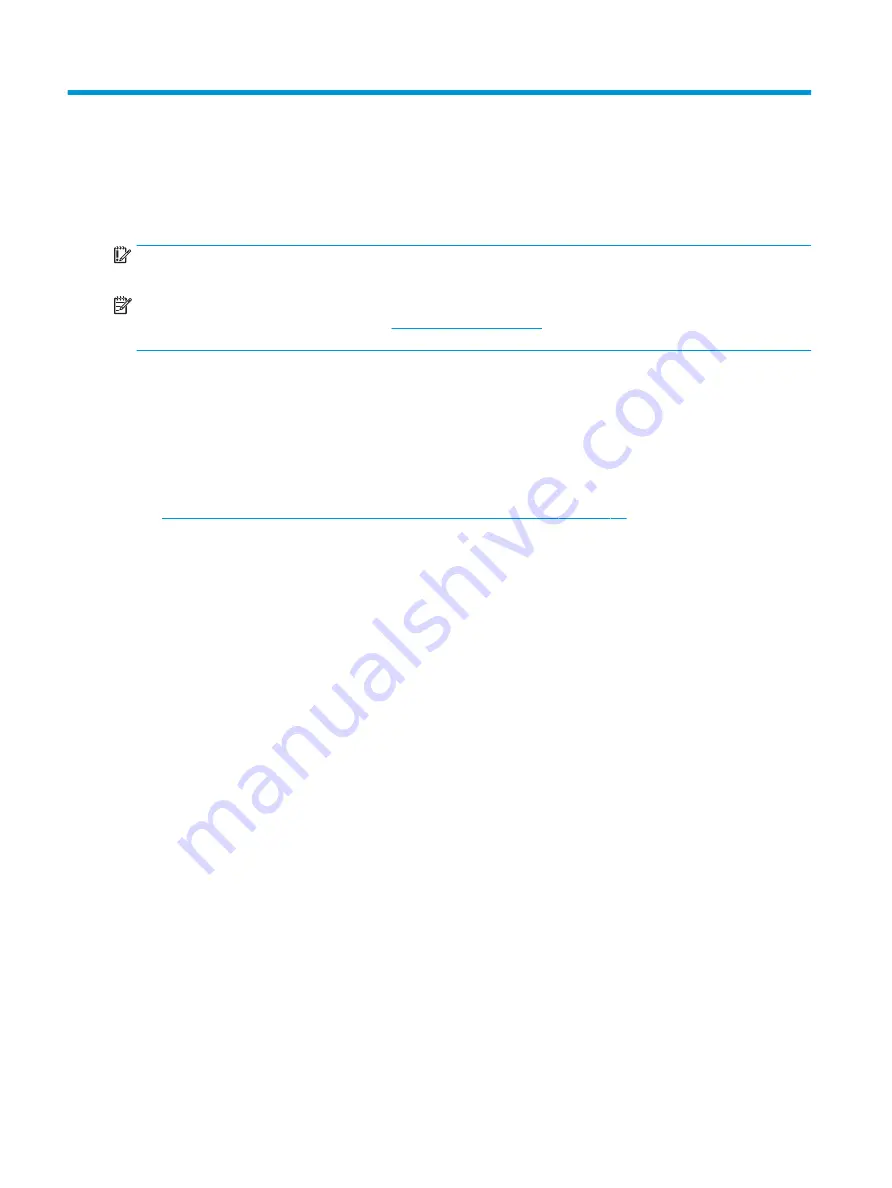
5
Removal and replacement procedures for
authorized service provider parts
IMPORTANT:
Components described in this chapter should be accessed only by an authorized service
provider. Accessing these parts can damage the computer or void the warranty.
NOTE:
HP continually improves and changes product parts. For complete and current information about
supported parts for your computer, go to
, select your country or region, and then
follow the on-screen instructions.
Component replacement procedures
There are as many as 45 screws that must be removed, replaced, and/or loosened when servicing the
computer. Make special note of each screw size and location during removal and replacement.
Preparation for disassembly
Removal and replacement procedures preliminary requirements on page 15
for initial safety procedures.
1.
Turn off the computer. If you are unsure whether the computer is off or in Hibernation, turn the
computer on, and then shut it down through the operating system.
2.
Disconnect the power from the computer by unplugging the power cord from the computer.
3.
Disconnect all external devices from the computer.
20
Chapter 5 Removal and replacement procedures for authorized service provider parts
Содержание Chromebook 14a Series
Страница 4: ...iv Safety warning notice ...