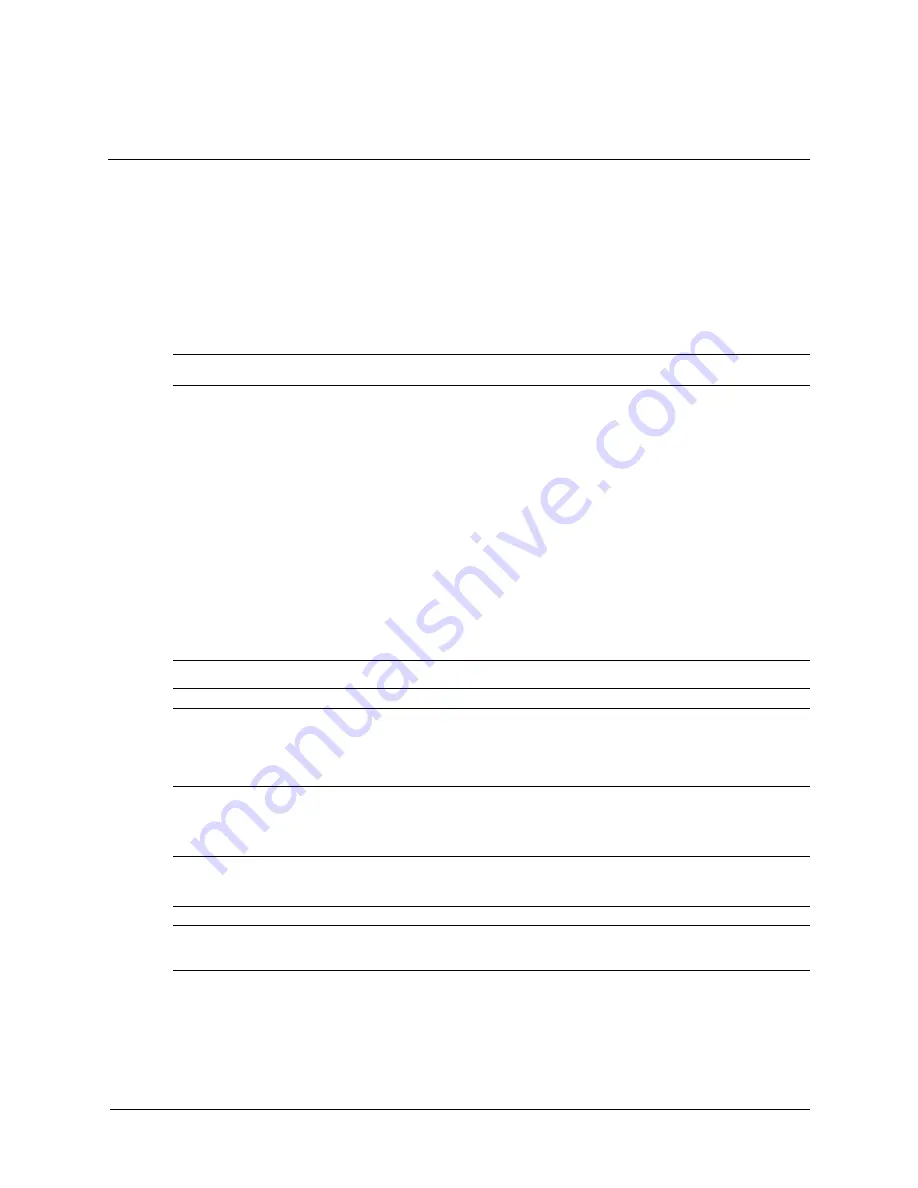
Service Reference Guide, d500
336492-003
7–1
7
Removal and Replacement Procedures -
Small Form Factor (SFF) Chassis
Adherence to the procedures and precautions described in this chapter is essential for proper
service. After completing all necessary removal and replacement procedures, run the Diagnostics
utility to verify that all components operate properly.
✎
Not all features listed in this guide are available on all computers.
7.1 Preparation for Disassembly
See Chapter
, 'Identifying the Chassis, Routine Care, and Disassembly Preparation' for initial
procedures.
1. Remove/disengage any security devices that prohibit opening the computer (Section
and
2. Close any open software applications.
3. Exit the operating system.
4. Remove any diskette, compact disc, or MultiBay device from the computer.
5. Turn off the computer and any peripheral devices that are connected to it.
Ä
CAUTION:
Turn off the computer before disconnecting any cables.
Ä
CAUTION:
Regardless of the power-on state, voltage is always present on the system board as long as
the system is plugged into an active AC outlet. In some systems the cooling fan is on even when the
computer is in the “Standby,” or “Suspend” modes. The power cord should always be disconnected
before servicing a unit.
6. Disconnect the power cord from the electrical outlet and then from the computer.
7. Disconnect all peripheral device cables from the computer.
✎
During disassembly, label each cable as you remove it, noting its position and routing. Keep all
screws with the units removed.
Ä
CAUTION:
The screws used in the computer are of different thread sizes and lengths; using the wrong
screw in an application may damage the unit.
Содержание Business Desktop d500 Series
Страница 2: ......
Страница 10: ...viii 336492 003 Service Reference Guide d500 Contents ...
Страница 32: ...2 20 336492 003 Service Reference Guide d500 Setup Utilities and Diagnostics Features ...
Страница 52: ...3 20 336492 003 Service Reference Guide d500 Desktop Management ...
Страница 64: ...4 12 336492 003 Service Reference Guide d500 Serial and Parallel ATA Drive Guidelines and Features ...
Страница 116: ...6 44 336492 003 Service Reference Guide d500 Removal and Replacement Procedures Convertible Minitower CMT Chassis ...
Страница 182: ...8 30 336492 003 Service Reference Guide Removal and Replacement Procedures Ultra Slim Desktop USDT Chassis ...
Страница 200: ...C 8 336492 003 Service Reference Guide d500 ...
Страница 226: ...D 26 336492 003 Service Reference Guide d500 ...
Страница 230: ...E 4 336492 003 Service Reference Guide d500 ...
Страница 234: ...F 4 336492 003 Service Reference Guide d500 ...
















































