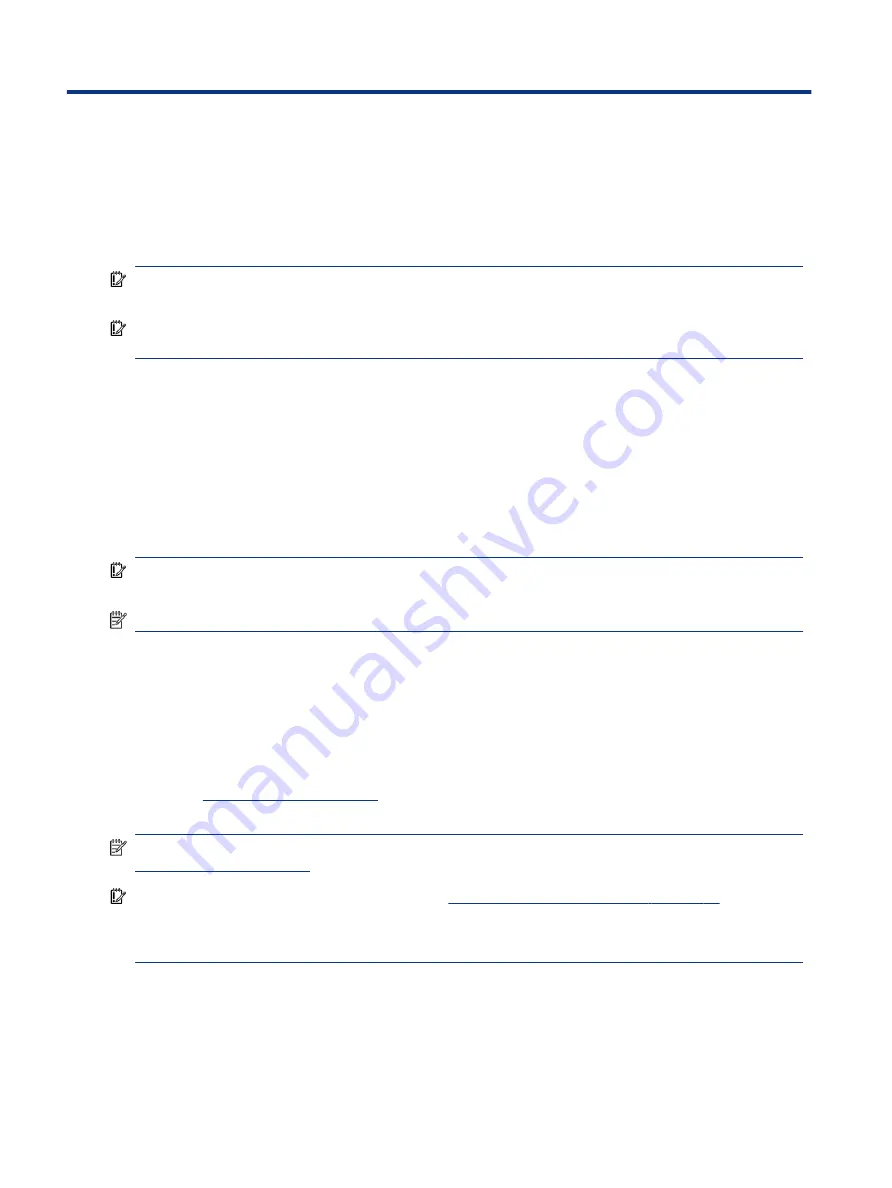
Backing up, restoring, and recovering
11
You can use Windows tools or HP software to back up your information, create a restore point, reset your
computer, create recovery media, or restore your computer to its factory state. Performing these standard
procedures can return your computer to a working state faster.
IMPORTANT:
If you will be performing recovery procedures on a tablet, the tablet battery must be at least
70% charged before you start the recovery process.
IMPORTANT:
For a tablet with a detachable keyboard, connect the tablet to the keyboard base before
beginning any recovery process.
Backing up information and creating recovery media
These methods of creating recovery media and backups are available on select products only.
Using Windows tools for backing up
HP recommends that you back up your information immediately after initial setup. You can do this task either
using Windows Backup locally with an external USB drive or using online tools.
IMPORTANT:
Windows is the only option that allows you to back up your personal information. Schedule
regular backups to avoid information loss.
NOTE:
If computer storage is 32 GB or less, Microsoft® System Restore is disabled by default.
Using the HP Cloud Recovery Download Tool to create recovery media (select products
only)
You can use the HP Cloud Recovery Download Tool to create HP Recovery media on a bootable USB flash drive.
For details:
▲
Go to
, search for HP Cloud Recovery, and then select the result that
matches the type of computer that you have.
NOTE:
If you cannot create recovery media yourself, contact support to obtain recovery discs. Go to
, select your country or region, and then follow the on-screen instructions.
IMPORTANT:
HP recommends that you follow the
Restoring and recovery methods on page 59
to restore
your computer before you obtain and use the HP recovery discs. Using a recent backup can return your
machine to a working state sooner than using the HP recovery discs. After the system is restored,
reinstalling all the operating system software released since your initial purchase can be a lengthy process.
Restoring and recovering your system
You have several tools available to recover your system both within and outside of Windows if the desktop
cannot load.
58
Chapter 11 Backing up, restoring, and recovering
Содержание 597Y5EA
Страница 10: ...x ...
Страница 31: ...Connecting to a wired network LAN select products only 21 ...














































