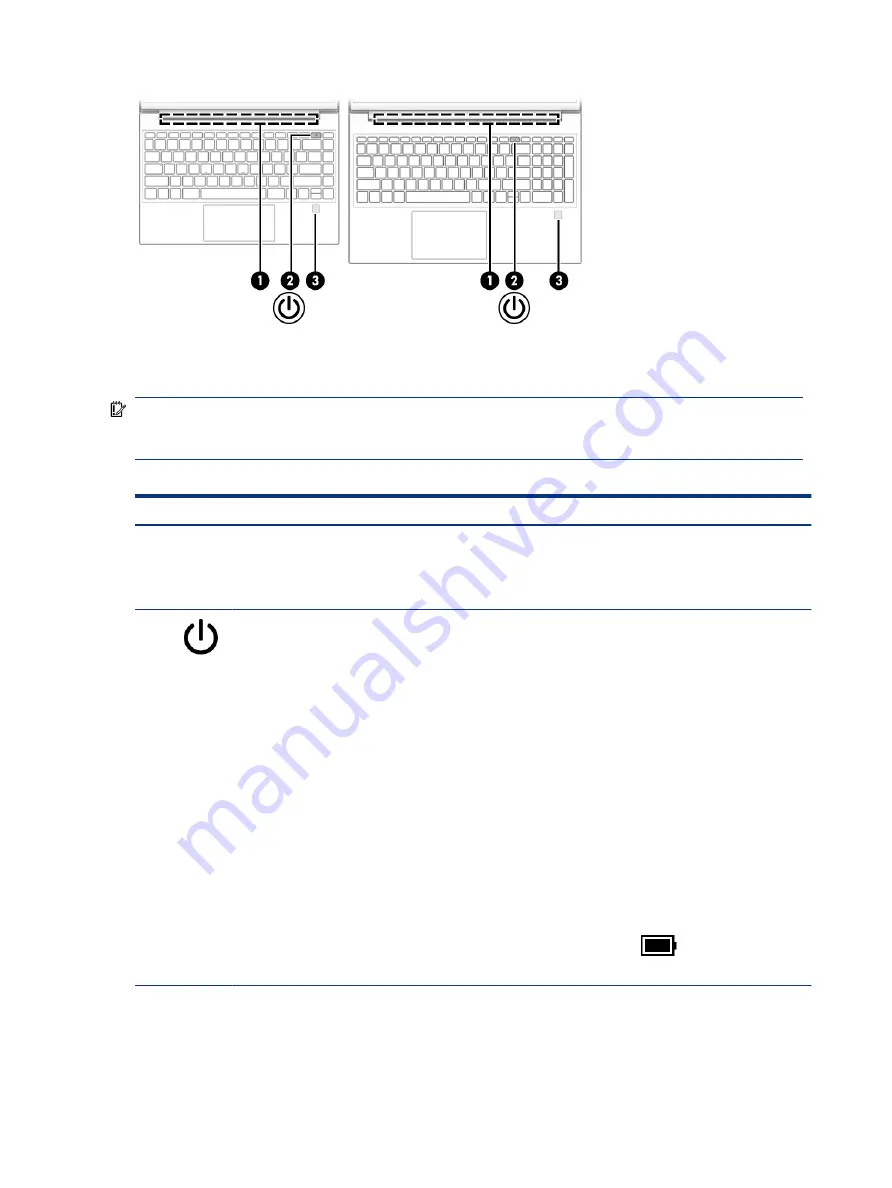
Fingerprint readers, which enable a fingerprint logon, can be located on the touchpad, on a side panel of the
computer, or on the top cover below the keyboard.
IMPORTANT:
To verify that your computer supports fingerprint reader sign-in, select the Search icon in the
taskbar, type
Sign-in options
in the search box, and follow the on-screen instructions. If Fingerprint
reader is not listed as an option, then your computer does not include a fingerprint reader.
Table 2-6
Button, vent, and fingerprint reader and their descriptions
Component
Description
(1)
Vent
Enables airflow to cool internal components.
NOTE:
The computer fan starts up automatically to cool
internal components and prevent overheating. It is normal for
the internal fan to cycle on and off during routine operation.
(2)
Power button
●
When the computer is off, press the button briefly to turn
on the computer.
●
When the computer is on, press the button briefly to
initiate Sleep.
●
When the computer is in the Sleep state, press the button
briefly to exit Sleep (select products only).
●
When the computer is in Hibernation, press the button
briefly to exit Hibernation.
IMPORTANT:
Pressing and holding down the power button
results in the loss of unsaved information.
If the computer has stopped responding and shutdown
procedures are ineffective, press and hold the power button
down for at least 10 seconds to turn off the computer.
To learn more about your power settings, see your power
options:
▲
Right-click the Power icon
, and then select Power
Options.
(3)
Fingerprint reader (select products only)
Allows a fingerprint logon to Windows, instead of a password
logon.
10
Chapter 2 Getting to know your computer
Содержание 597Y5EA
Страница 10: ...x ...
Страница 31: ...Connecting to a wired network LAN select products only 21 ...






























