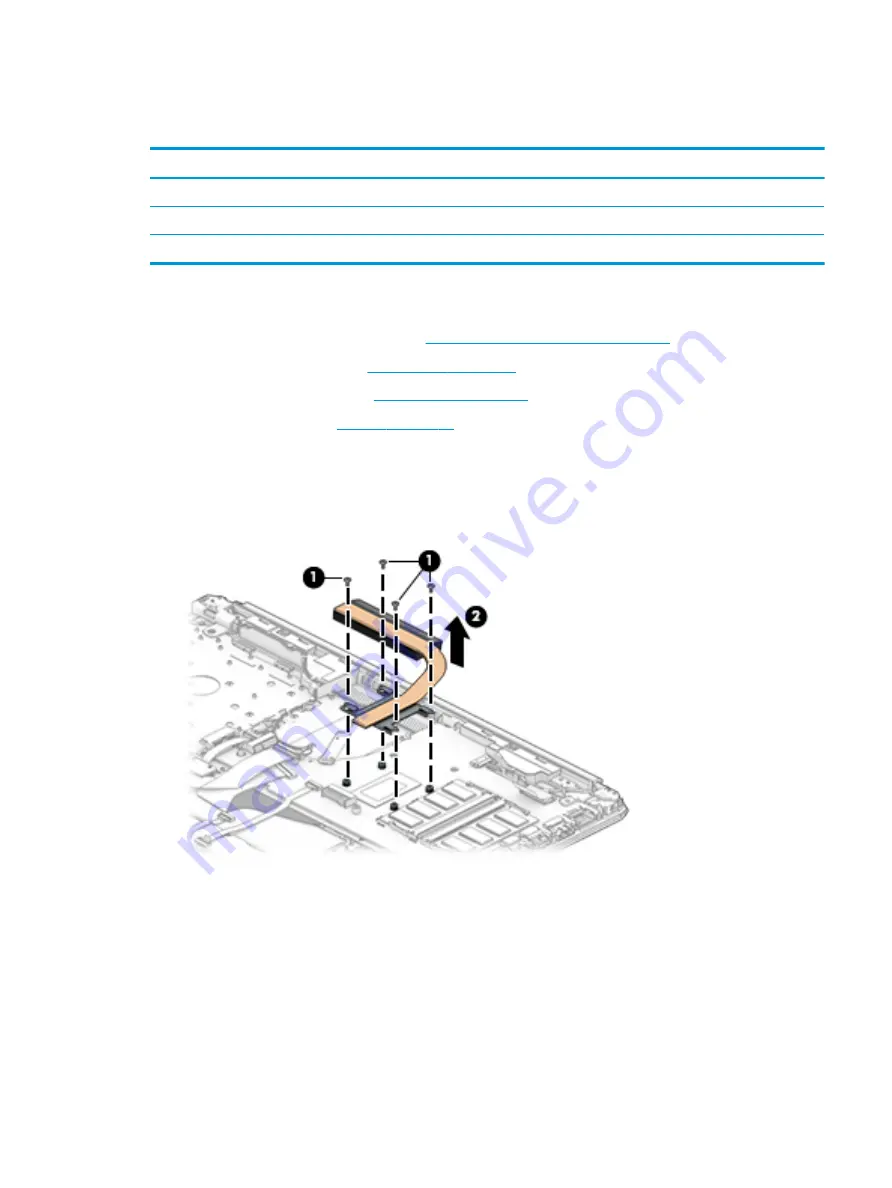
Heat sink assembly
Table 6-13
Spare part description and number
Description
Spare part number
Heat sink for use in models with AMD Ryzen processors and integrated UMA graphics
L20483-001
Heat sink for use in models with AMD A6/A9 processors and integrated UMA graphics
L20491-001
Heat plate for use in fanless models with AMD E2-9000e processors
L20494-001
Before removing the heat sink, follow these steps:
1.
Prepare the computer for disassembly (
Preparation for disassembly on page 27
).
2.
Remove the optical drive (see
3.
Remove the bottom cover (see
).
4.
Remove the battery (see
To remove the heat sink assembly from products with integrated UMA graphics:
1.
In the order indicated on the heat sink assembly, remove the four Phillips M2.0 × 3.0 screws (1) that
secure the heat sink to the computer.
2.
Lift the heat sink assembly from the computer (2).
Component replacement procedures
49
Содержание 255 G7
Страница 1: ...Maintenance and Service Guide HP 255 G7 Notebook PC ...
Страница 4: ...iv Important Notice about Customer Self Repair Parts ...
Страница 6: ...vi Safety warning notice ...
Страница 10: ...Using HP Sure Start select models only 90 13 Recycling 91 Index 92 x ...
Страница 44: ...34 Chapter 6 Removal and replacement procedures for Authorized Service Provider parts ...
Страница 71: ...Component replacement procedures 61 ...
















































