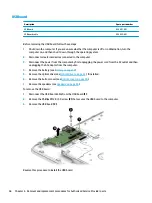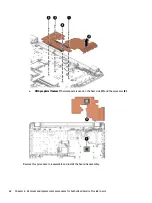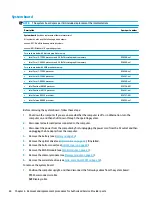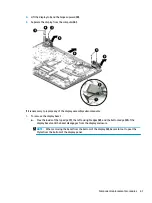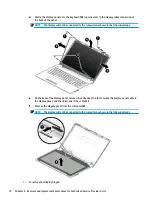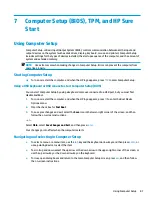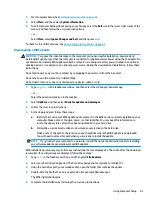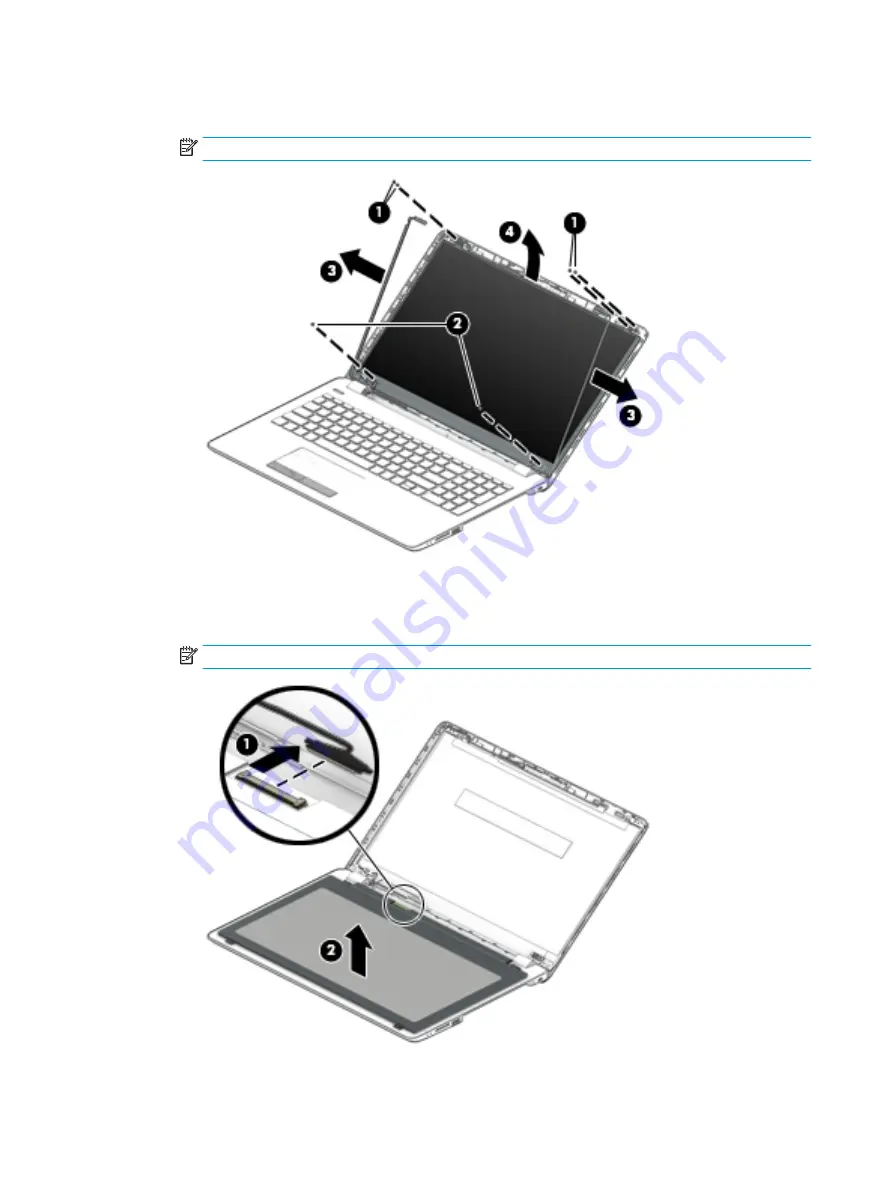
d.
Rotate the display panel onto the keyboard (4) to gain access to the display cable connection on
the back of the panel.
NOTE:
The display will not be connected to the computer as shown in the following image.
e.
On the back of the display panel, release the adhesive strip that secures the display panel cable to
the display panel, and then disconnect the cable (1).
f.
Remove the display panel from the computer (2).
NOTE:
The display will not be connected to the computer as shown in the following image.
4.
To remove the display hinges:
70
Chapter 6 Removal and replacement procedures for Authorized Service Provider parts
Содержание 250 G6
Страница 1: ...HP 250 G6 Notebook PC Maintenance and Service Guide ...
Страница 4: ...iv Safety warning notice ...
Страница 8: ...viii ...
Страница 13: ...Category Description 7th gen Dis 7th gen UMA 6th gen Dis 6th gen UMA Pen Cel UMA Battery Optical drive 5 ...
Страница 14: ...6 Chapter 1 Product description ...
Страница 26: ...18 Chapter 2 Components ...
Страница 88: ...80 Chapter 6 Removal and replacement procedures for Authorized Service Provider parts ...
Страница 106: ...98 Chapter 10 Specifications ...
Страница 116: ...108 Chapter 12 Power cord set requirements ...
Страница 118: ...110 Chapter 13 Recycling ...