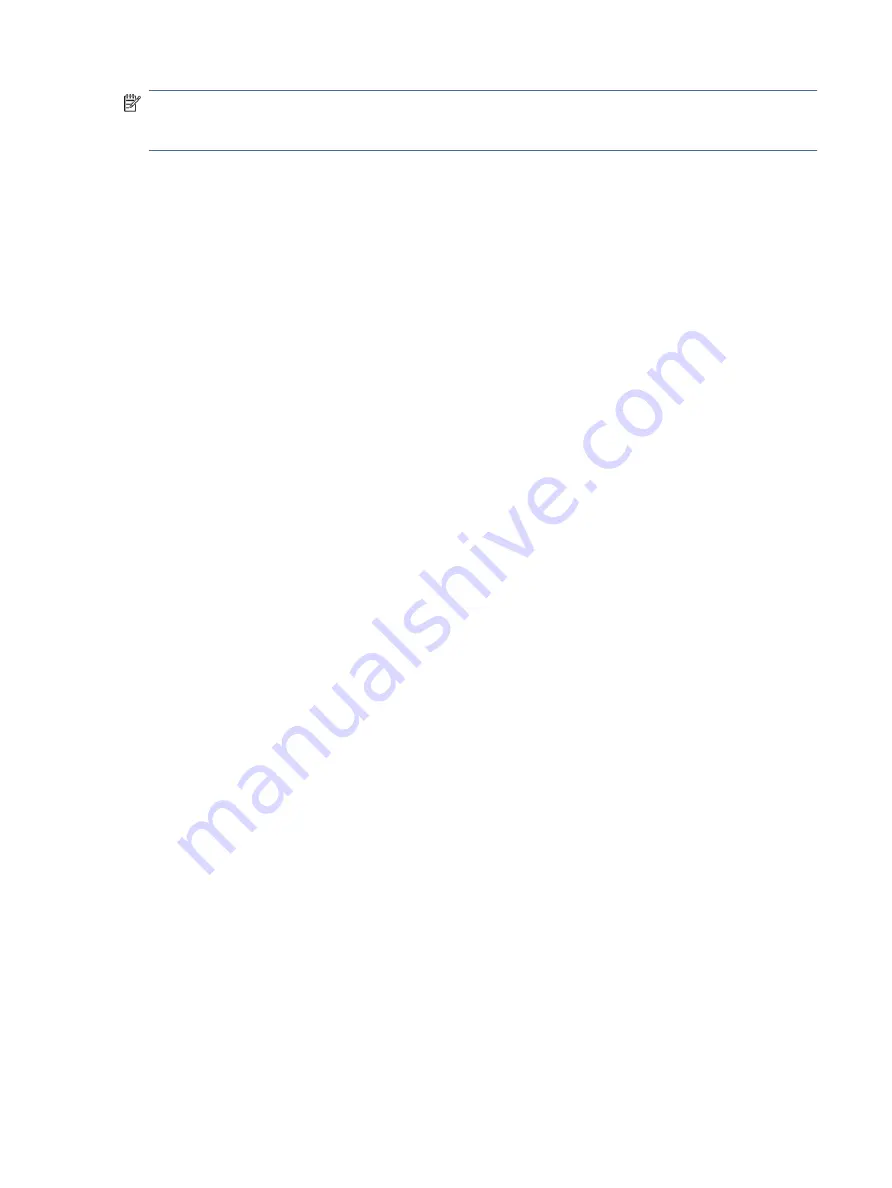
NOTE:
The keyboard area, including the function keys and (select products only) power key, is disabled in
stand, tent, and tablet modes. To enable the keyboard, including the power key, change to the clamshell
mode.
Touchpad settings and components
Learn the touchpad settings and components.
Touchpad settings
Learn how to adjust touchpad settings.
Adjusting touchpad settings
Use these steps to adjust touchpad settings and gestures.
1.
Select the Search icon in the taskbar, type
touchpad settings
in the search box, and then press
enter
.
2.
Choose a setting.
Turning on the touchpad
Follow these steps to turn on the touchpad.
1.
Select the Search icon in the taskbar, type
touchpad settings
in the search box, and then press
enter
.
2.
Using an external mouse, click the touchpad button.
If you are not using an external mouse, press the
Tab
key repeatedly until the pointer rests on the
touchpad button. Then press the
spacebar
to select the button.
Touchpad components
Identify the touchpad components.
Touchpad settings and components
9
Содержание 240 14 inch G9
Страница 4: ...iv Safety warning notice ...
Страница 8: ...viii ...






























