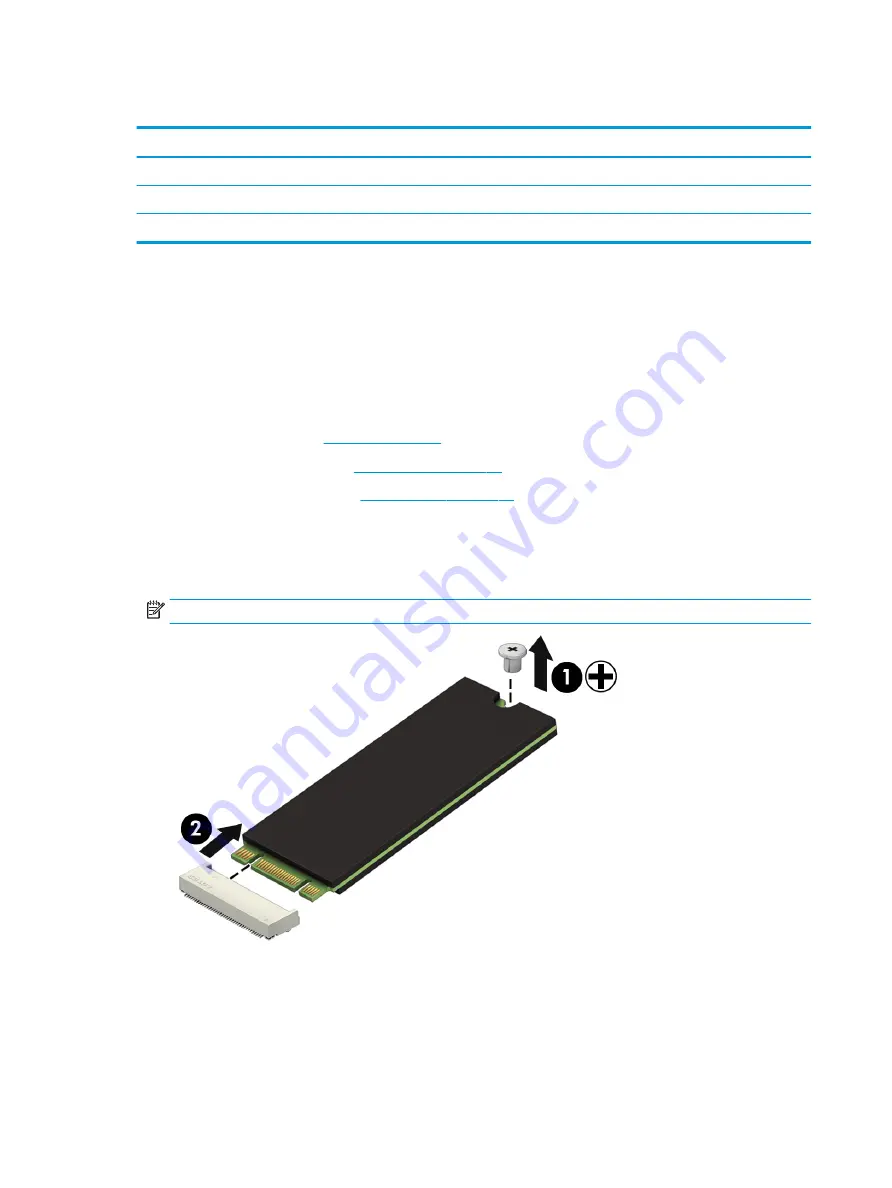
Solid-state drive (SSD)
Description
Spare part number
512 GB
763008-017
256 GB
865902-017
128 GB
827560-048
Before removing the solid-state drive, follow these steps:
1.
Shut down the computer. If you are unsure whether the computer is off or in Hibernation, turn the
computer on, and then shut it down through the operating system.
2.
Disconnect all external devices connected to the computer.
3.
Disconnect the power from the computer by first unplugging the power cord from the AC outlet and then
unplugging the AC adapter from the computer.
4.
Remove the battery (see
).
5.
Remove the optical drive (see
), if installed.
6.
Remove the bottom cover (see
Remove the solid-state drive:
1.
Remove the Phillips PM2.0×2.0 screw (1) that secures the drive to the system board.
2.
Remove the drive (2) by pulling it away from the connector.
NOTE:
Solid-state drives are designed with notches to prevent incorrect insertion.
Reverse this procedure to reassemble and install the solid-state drive.
58
Chapter 6 Removal and replacement procedures for Authorized Service Provider parts
Содержание 15-bs0 Series
Страница 4: ...iv Safety warning notice ...
Страница 8: ...viii ...
Страница 36: ...28 Chapter 3 Illustrated parts catalog ...
Страница 46: ...38 Chapter 5 Removal and replacement procedures for Customer Self Repair parts ...
Страница 94: ...86 Chapter 6 Removal and replacement procedures for Authorized Service Provider parts ...
Страница 110: ...102 Chapter 10 Specifications ...
Страница 114: ...106 Chapter 11 Power cord set requirements ...
Страница 116: ...108 Chapter 12 Recycling ...
Страница 120: ...WLAN module illustrated 19 removing 48 workstation guidelines 31 112 Index ...
















































