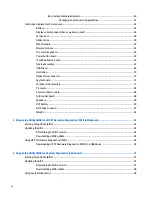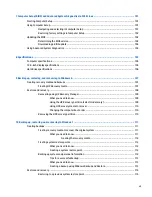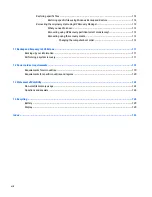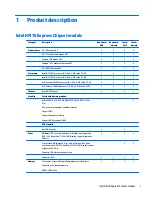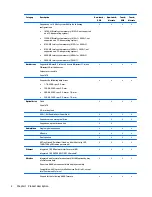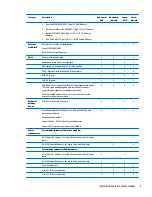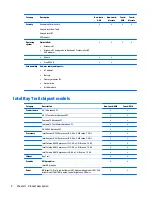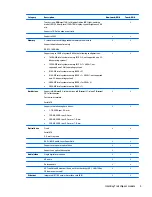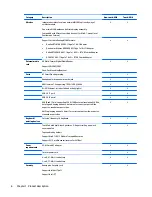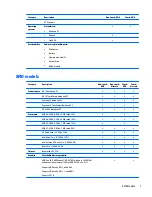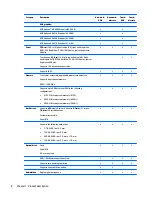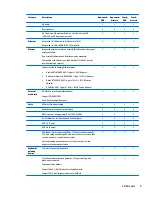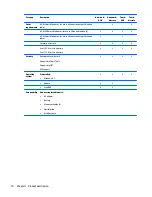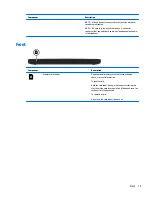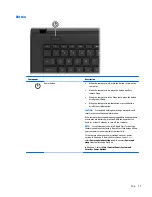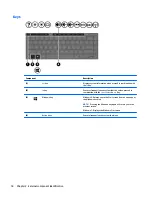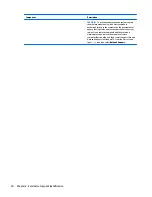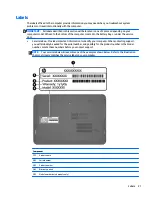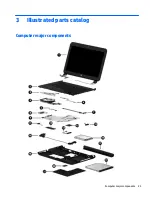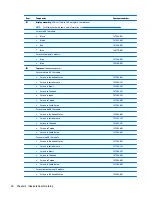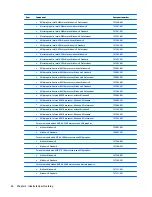2
External component identification
Right side
Component
Description
(1)
Power light
●
On: The computer is on.
●
Blinking: The computer is in the Sleep state, a
power-saving state. The computer shuts off power
to the display and other unneeded components.
●
Off: The computer is off or in Hibernation.
Hibernation is a power-saving state that uses the
least amount of power.
NOTE:
For select models, the Intel® Rapid Start
Technology feature is enabled at the factory.
Rapid Start Technology allows your computer to
resume quickly from inactivity.
(2)
Hard drive light
Blinking white: The hard drive is being accessed.
(3)
USB 2.0 ports (2)
Connect an optional USB device, such as a keyboard,
mouse, external drive, printer, scanner or USB hub.
(4)
Optical drive (select models only)
Depending on your computer model, reads an optical
disc or reads and writes to an optical disc.
NOTE:
For disc compatibility information, go to the
Help and Support web page. Follow the web page
instructions to select your computer model. Select
Support & Drivers
, and then select
Product
Information
.
(5)
Optical drive eject button (select models
only)
Releases the disc tray.
Right side
11
Содержание 14 TouchSmart
Страница 4: ...iv Safety warning notice ...
Страница 31: ...3 Illustrated parts catalog Computer major components Computer major components 23 ...
Страница 104: ...96 Chapter 5 Using Setup Utility BIOS and HP PC Hardware Diagnostics UEFI in Windows 8 ...
Страница 108: ...100 Chapter 6 Using Setup Utility BIOS and System Diagnostics in Windows 7 ...
Страница 130: ...122 Chapter 12 Power cord set requirements ...
Страница 136: ...128 Chapter 13 Statement of Volatility ...