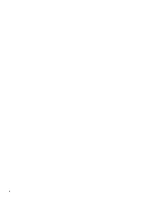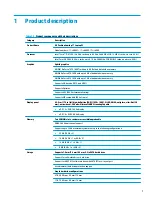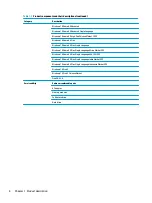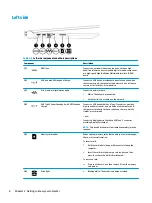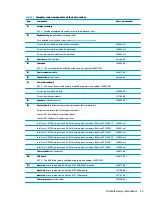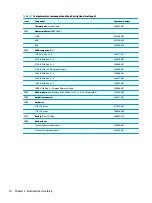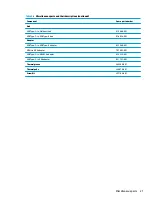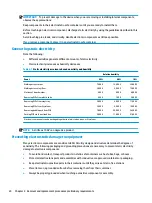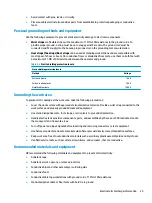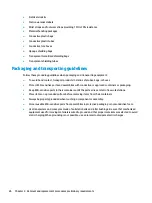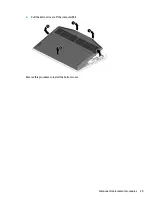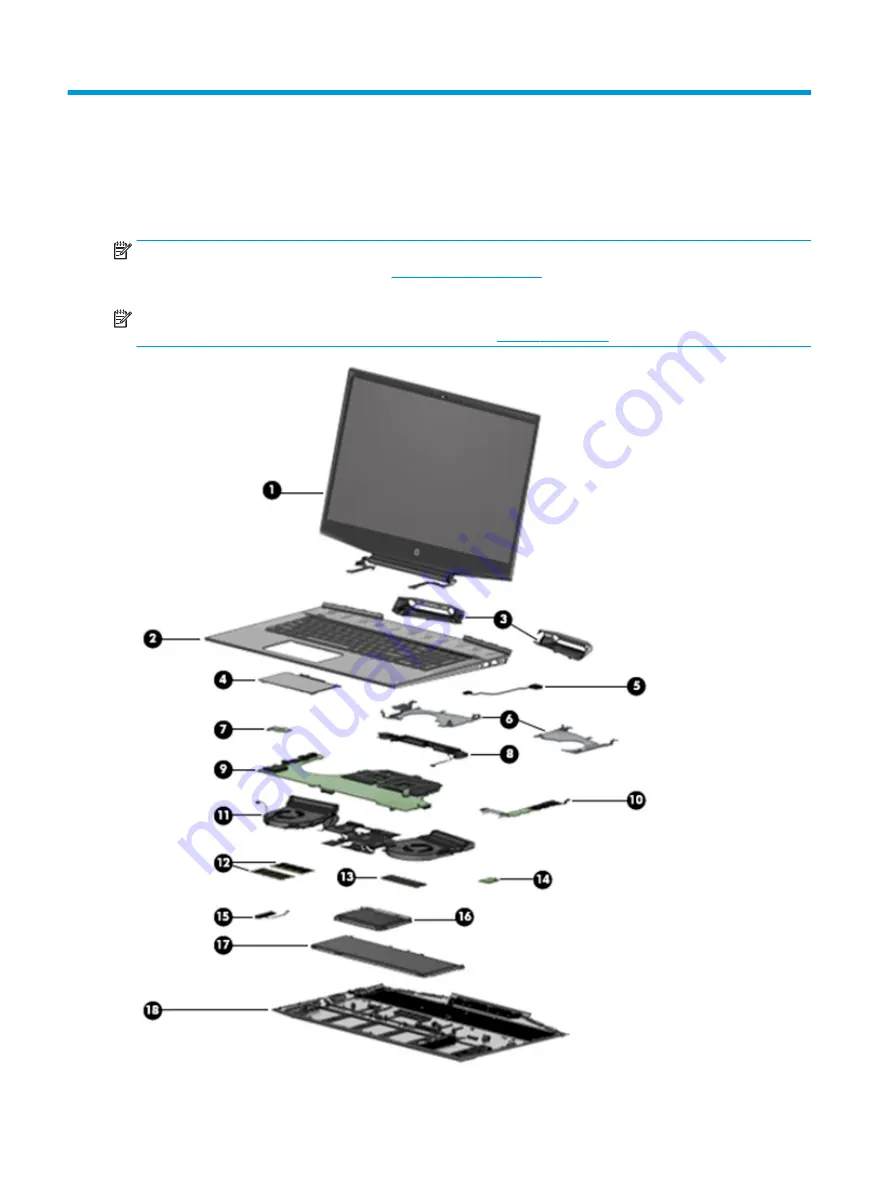
3
Illustrated parts catalog
Computer major components
NOTE:
HP continually improves and changes product parts. For complete and current information on
supported parts for your computer, go to
, select your country or region, and then
follow the on-screen instructions.
NOTE:
Details about your computer, including model, serial number, product key, and length of warranty,
are on the service tag at the bottom of your computer. See
for details.
14
Chapter 3 Illustrated parts catalog
Содержание 17-cd0001
Страница 1: ...Maintenance and Service Guide HP Pavilion Gaming 17 Laptop PC ...
Страница 4: ...iv Important Notice about Customer Self Repair Parts ...
Страница 6: ...vi Safety warning notice ...
Страница 10: ...x ...