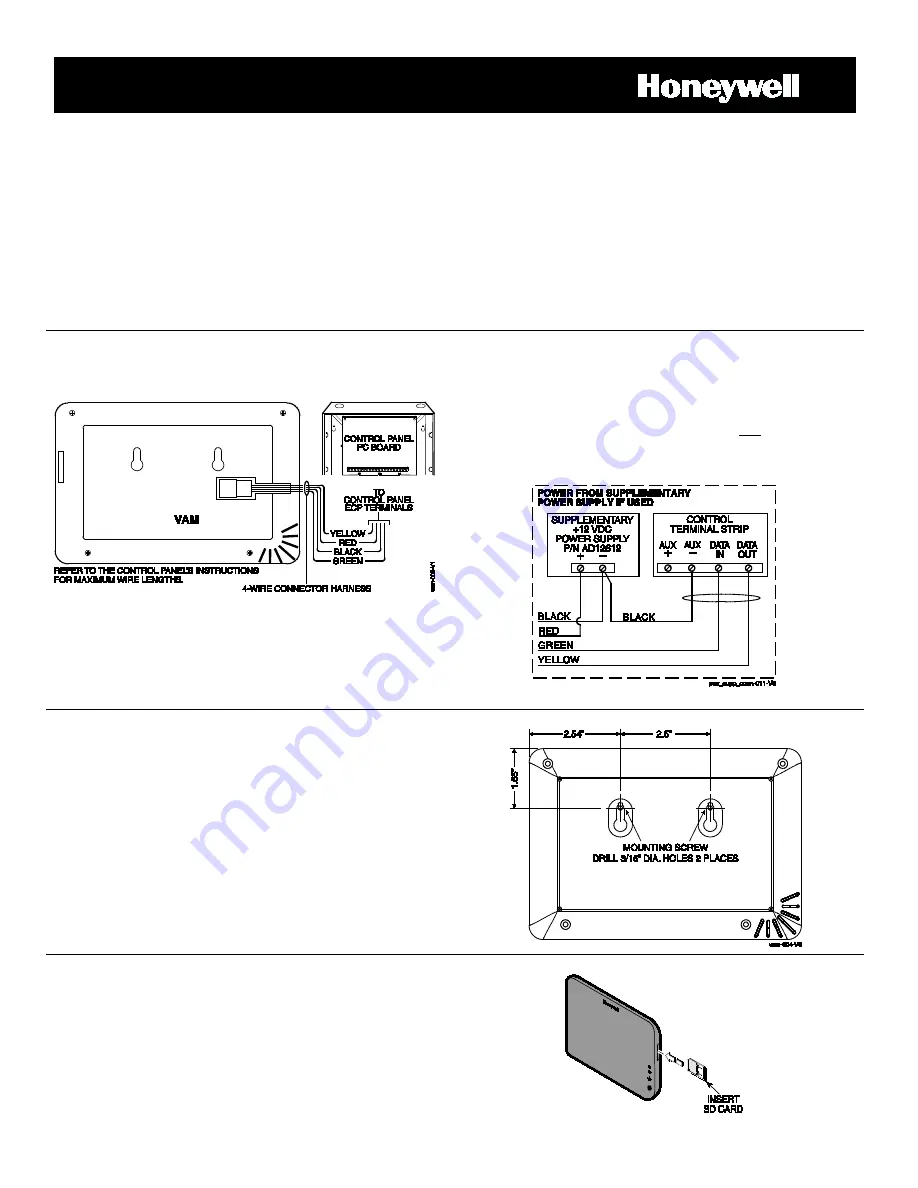
VAM (VISTA Automation Module) - Installation & Setup Guide
Introduction
VISTA Automation Module (herein referred to as “VAM”) combines home automation and home security and is intended
for use with compatible VISTA
®
series control panels. VAM includes a built-in web server, Wi-Fi
®
capability, and Z-Wave
®
technology allowing VISTA installations to support Z-Wave devices.
The VISTA Automation Module also supports Remote Services for controlling Z-Wave devices and Scenes remotely from
an associated Total Connect™ account.
VAM is controlled using a web browser on a Wi-Fi enabled smart device such as a Tablet PC, laptop, Smartphone, etc.
DISPLAY NOTE:
For optimum viewing of the screens and menus, the tablet’s font size setting may need to be adjusted.
Make Wiring Connections
Connect VAM to the control panel’s keypad data (ECP)
terminals using a standard 4-wire keypad connector harness.
Wire Connections to the Control Panel
Verify that VAM and other connected devices do not exceed the
control’s Aux Power output capability. If it does, use a
supplementary power supply as shown.
IMPORTANT:
When VAM is powered from an auxiliary power
supply, always apply power to the control panel first and then VAM.
Failure to observe this sequence results in improper operation of
VAM and may result in an ECP Error indication.
Supplementary Power Connections
Mount the VAM
VAM is for indoor use only and should be mounted near the
control panel or a keypad connected to the control panel for
ease of wiring.
VAM mounts to a wall surface by hanging on two screws. See
the diagram below.
•
Leave the screw heads 1/8” above the wall surface.
•
If necessary, drill a hole in the wall for the wire harness to
pass through.
•
Connect the wire harness to the VAM before mounting.
Refer to control panel’s installation instructions for ECP wire
limitations.
Insert an SD/SDHC Memory Card
An SD card must be installed to receive automatic software
upgrades. The SD card can be left in the VAM. See Software
Upgrades section.
•
Avoid touching the contacts on the card
•
4GB SD card supplied
•
Supports up to 16GB SD Card
Insert the memory card (SD/SDHC Card) as shown.
\








