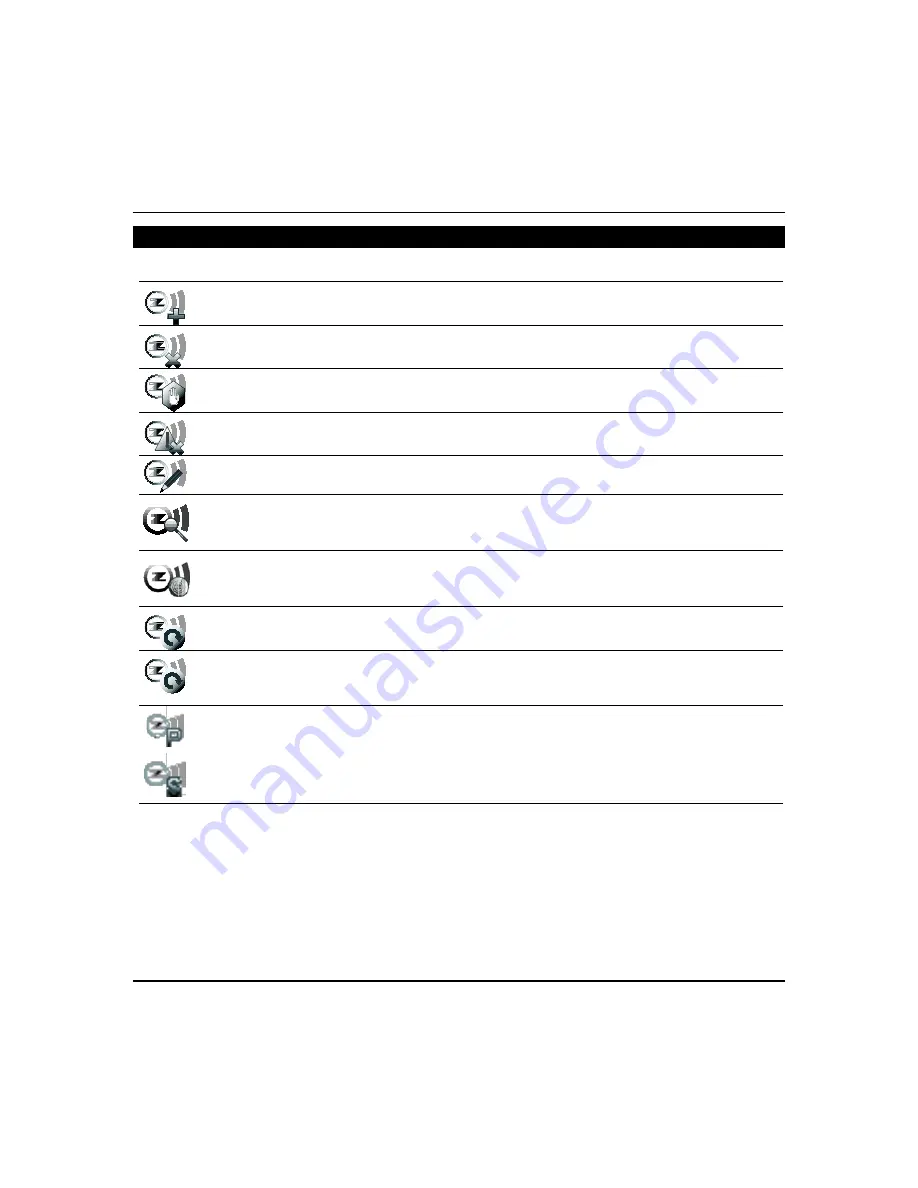
Using Z-Wave Devices and Scenes (cont'd)
20
Z-Wave Device Management Buttons
Pressing
Z-Wave Setup
reveals the Z-Wave Device Management screen with several icons across the bottom.
Add Device
This icon is for including or adding a new device to the network.
NOTE
: Refer to the
devices installation instructions for the Add and Remove procedure.
Remove Device
This icon is for removing, or excluding, a device from the devices current network.
However, the device does not have to be on the same network.
NOTE
: Refer to the
devices installation instructions for the Add and Remove procedure.
Abort operation
Pressing the Abort icon cancels the “Z-Wave Add Device” or “Remove Device”
operation.
Remove Failed
If a device, or node, is no longer operational, or will not remove by using the
“Remove Device” operation, it will remove the device from the list.
Device Setup
Editing the device is for changing the defaulted name to a custom descriptor chosen
by the installer or end user
NOTE
: This is also the location for changing the icon.
Search Device
If a device is no longer functional, this option allows you to scan the network for a
single device. To search for a single device press the desired device; press
Search
Device
and the Tuxedo will scan the network for the device. If successful, the
device route will be updated. If failed, then the device was not found by the Tuxedo.
Scan Network
The “Scan Network” operation rebuilds the entire Z-Wave network by determining
the best route for each device and updating the network routing table. This is
designed to improve Z-Wave network’s performance. Also known as Z-Wave
“Network Rediscovery.”
Z-Wave Reset
The ability to reset the Z-Wave controller without resetting the Tuxedo, it power
cycles the internal Z-Wave card.
Z-Wave Default
Press the icon to request a new network ID, or remove all the existing devices.
NOTE
: This does
NOT
remove each device. Once defaulted, you must use the
remove device operation on each device. If this operation is not completed the
device cannot be included into the new network.
Primary Controller
This icon will display the current role of the controller. If the device displays a “P,” it
is the primary controller and can add and remove devices. If the device displays an
“S” it is a secondary controller and is only there to display and control devices.
Example, if used in conjunction with an additional Tuxedo keypad and experiencing
network performance issues, the Tuxedo can be used to extend the network by
programming it in as a secondary controller to the Tuxedo’s network. It cannot add
and remove devices.
Secondary Controller
Содержание Tuxedo Touch
Страница 1: ...Tuxedo Touch Wi Fi Home Automation System User Guide 800 16573V2 8 15 Rev A ...
Страница 4: ...ii ...






























