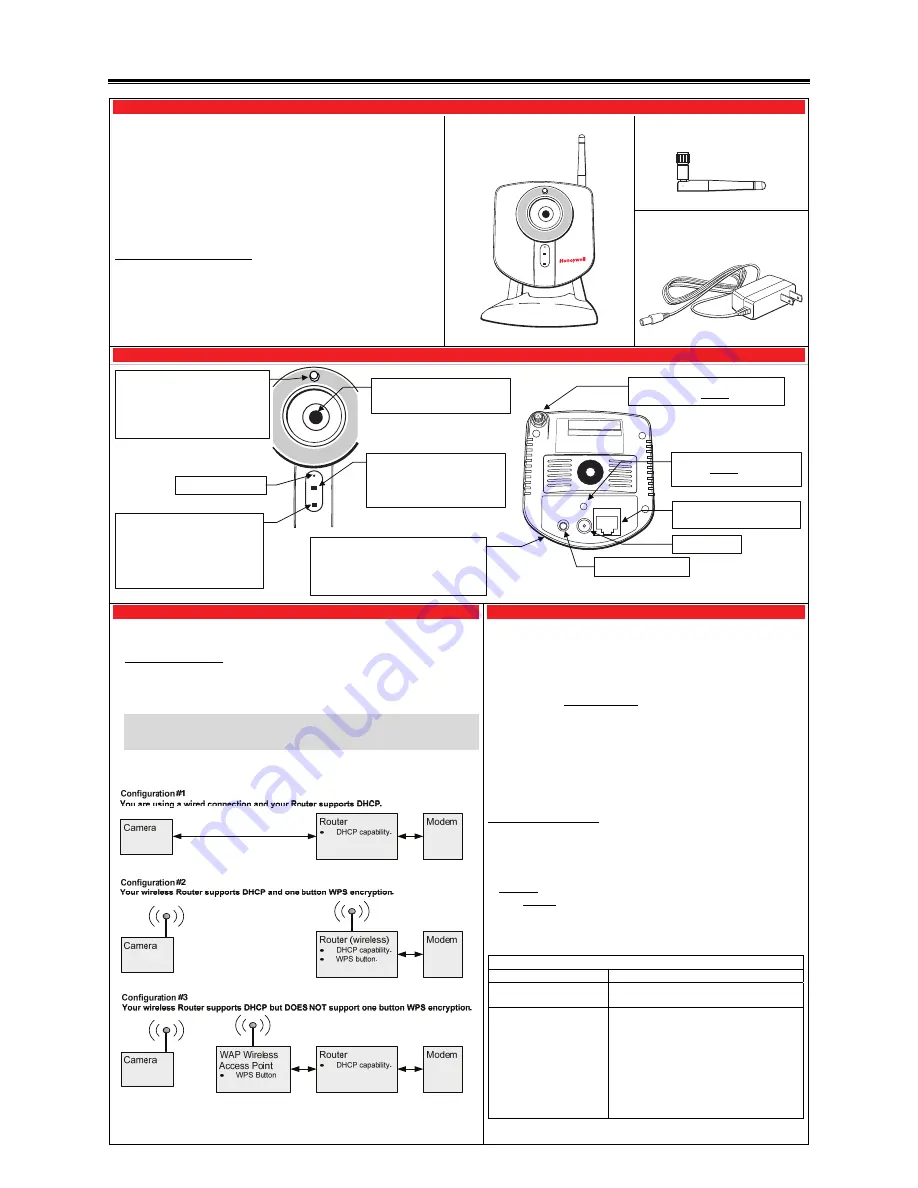
iPCAM-WI Wireless Internet Video Camera – Quick Installation Guide
For Online Support visit: http://www.security.honeywell.com/hsc/resources/MyWebTech/
General Information
Antenna
This guide provides information on installing and setting up Honeywell's iPCAM-WI Camera.
This camera is ideal for monitoring your home, business or public facilities. Some major
features of this camera are:
Wired or Wireless communications to a router or access point. Wireless communications
utilizes the 802.11g protocol with WPS security. WPS (Wi-Fi Protected Setup) is a
standard for easy setup of a secure wireless network.
Color video can be monitored through your Total Connect remote services account. Up to
6 cameras can be used.
IMPORTANT: This camera is for indoor use only. DO NOT mount this camera within one [1]
foot of any wireless device.
To utilize this camera, you must have:
Security system with a GSM, i-GSM or internet communications device.
Total Connect account. (If an account does not exist, the dealer should use the AlarmNet
Direct website to setup a Total Connect account for the customer.)
Internet access with a router capable of DHCP hosting. For wireless, the router must also
support one button WPS data encryption. If this is not available, order the Honeywell WAP
Wireless Access Point for connection to your router.
PACKAGE CONTENTS
POWER
NETWORK
Camera and Stand
Power Transformer
Component Identification
POWER
NETWORK
WPS
LAN
POWER
Speaker
OUT
1. Assemble and Mount the Camera
2. Power and Configure Wireless Security
1.
Attach the camera to its stand. Ensure the stand's screw post is fully seated in the camera's threaded
mount.
2.
Tighten the locking nut on the stand's threaded post.
3.
If using wireless connectivity, attach the antenna to the camera. Orient the antenna vertically and
tighten the knurled connector.
4.
If mounting the camera to a vertical or overhead surface, use the mounting holes on the base plate
along with screws that are suitable for the mounting surface.
5.
Connect the Power Transformer wire to the Power Connector on the camera back.
At this time
DO NOT plug the power transformer in.
IMPORTANT: In order for the camera to be placed in the wired mode, the Ethernet cable must be
connected first, then power applied. Likewise in order for the camera to be placed in the wireless
mode, ensure the Ethernet cable is NOT connected, then apply power. Follow the directions on the
right carefully for applying power.
NOTE: The Power Transformer must be powered by a non-switchable power outlet.
6.
Refer to the diagram below, and determine which configuration applies.
If you have Configuration #1 –
Connect each camera to the router using an Ethernet
cable. Then plug the Power Transformer into an outlet. The camera installation is DONE.
If you have Configuration #2 –
Complete all the steps below.
If you have Configuration #3 –
You must attach the optional Honeywell WAP Wireless
Access Point to the router, then complete all the steps below.
NOTES:
When setting up a wireless configuration in very large buildings or buildings with dense
walls, wireless communications may be marginal. It is best to first configure the system
in the same room. Then upon successful configuration, place each camera in the
desired location. Check to see that all cameras exhibit good communications as
indicated by a STEADY GREEN Power LED and a Network LED that occasionally
BLINKS GREEN.
If using more than one wireless camera, each must be configured for wireless security.
If using a router instead of Honeywell's WAP, please ensure your router is configured for
DHCP. (This is the default setting for most routers.) If you are unsure, you can access
the router's configuration page and set it for DHCP (refer to the router's manual). Since
the operation of each router varies, please refer to the router's manufacturer for support.
Configuring Wireless Security:
When initially powered up, the camera and WAP use the same default AES key and
encryption parameters. To create a new AES key, please perform the steps below.
1.
Ensure an Ethernet cable is not connected to the camera, then plug the Power
Transformer into an outlet. Wait for the Power indicator to light solid.
2.
Press and hold the WPS button on the router, or WAP Wireless Access Point, for
3
seconds
, then RELEASE.
3.
Within
1
minute
, click and RELEASE the WPS button on the camera
.
4.
Allow up to 45 seconds for the WPS to complete, then verify successful wireless security
as indicated by a STEADY GREEN Power LED and a Network LED that occasionally
BLINKS GREEN. If these indicators are present you are done.
5.
Repeat the steps above for each camera.
Unsuccessful Wireless Security Indications
LED Indicators
Comment / Action
Network – STEADY AMBER
WPS configuration was unsuccessful.
Repeat steps 1 thru 4 above.
Network – BLINKING AMBER
Camera is searching for a WPS router or access
point.
Try the following:
1. Wait for the Network LED to turn STEADY
AMBER.
2. On the router or wireless access point, press and
hold the WPS button for 3 seconds
, then RELEASE
.
Allow up to 45 seconds for the WPS to complete,
then verify successful wireless security as indicated
by a STEADY GREEN Power LED and a Network
LED that occasionally BLINKS GREEN.
NOTE: If the camera is being used in a wireless mode and the Reset button on the bottom
of the camera is used, you must reconfigure wireless security for that camera.
DO NOT USE THIS BUTTON
NOTE: Ensure the green light is OFF. If
the green light is on:
If logged into Total Connect, log out.
Click the button once to turn it off.
You may log back into Total Connect.
Lens – Fixed lens requires no
focusing. Clean with a soft tissue and
lens cleaner.
Microphone – Not used.
Power (green)
Blinking – System startup period,
or waiting for network access.
Steady On – System has been
configured, power is on.
WPS Button – Used during setup to
configure wireless encrypted
connectivity.
LAN Connector – Used for wired
connectivity.
Power Connector
Speaker Out – Not used.
Network (green/amber)
Blinking green – Normal transfers.
Solid green – No network present.
Blinking amber – WPS not process-
ing successfully.
Steady amber – WPS fault.
Off – LAN not connected.
Antenna Connector – Orient the antenna
vertically. Used for wireless connectivity.
Reset Button – Resets camera to default
settings. (Use a paper clip to depress and hold
for 12 seconds, then RELEASE.)
Upon a successful reset, the Power indicator will
blink 3 times.


