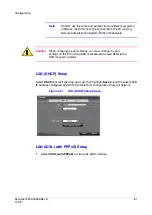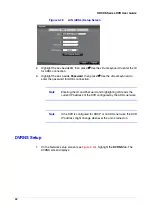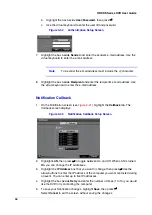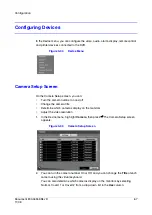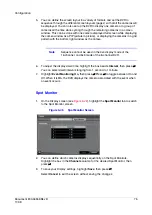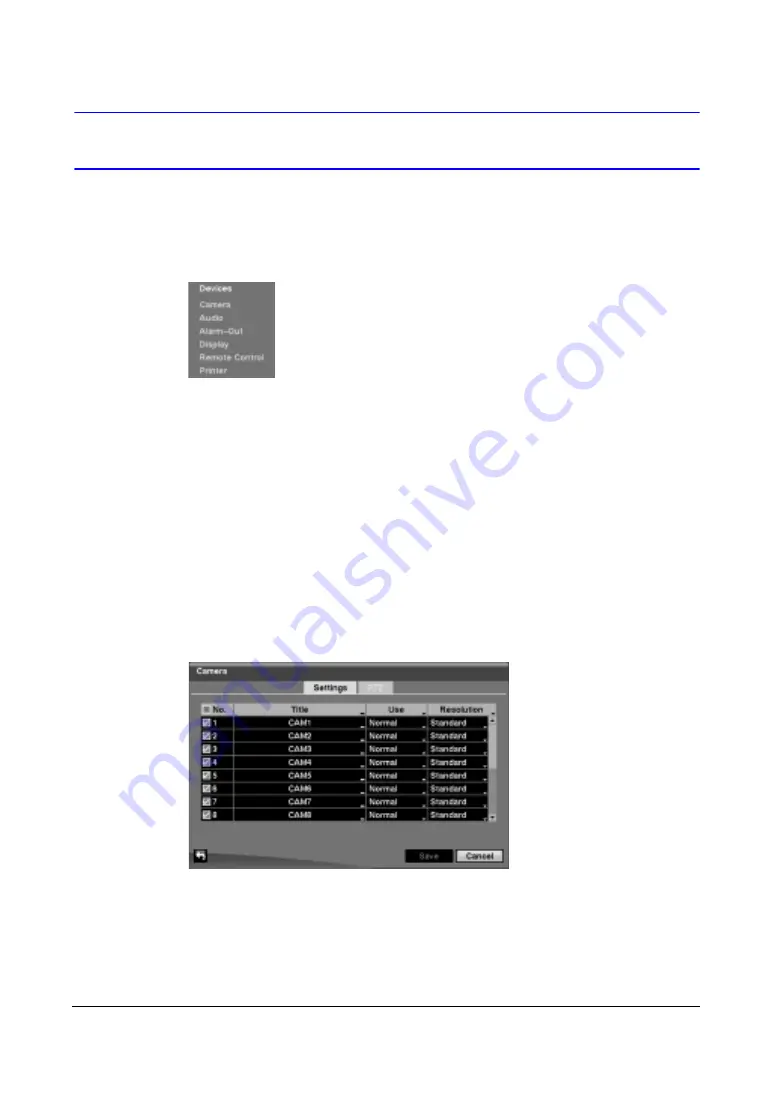
Document 800-04559
Rev D
67
11/09
Configuration
Configuring Devices
In the Device menu, you can configure the video, audio, alarm, display, remote control,
and printer devices connected to the DVR.
Figure 3-34
Device Menu
Camera Setup Screen
On the Camera Setup screen, you can:
•
Turn the camera number on and off
•
Change the camera title
•
Determine which cameras display on the monitors
•
Adjust the video resolution
1.
In the Device menu, highlight Camera, then press
#
. The Camera Setup screen
appears.
Figure 3-35
Camera Setup Screen
2.
You can turn the camera number On or Off, and you can change the Title of each
camera using the virtual keyboard.
You can also determine which cameras display on the monitors by selecting
Normal, Covert 1 or Covert 2 from a drop-down list in the Use column.
Содержание HRXDS16
Страница 1: ...Document 800 04559 Rev D 11 09 User Guide HRXDS8 HRXDS16 8 16 Channel Models Digital Video Recorder ...
Страница 8: ...8 ...
Страница 12: ...Contents 12 ...
Страница 18: ...Tables 18 ...
Страница 24: ...24 HRXDS Series DVR User Guide ...
Страница 102: ...102 HRXDS Series DVR User Guide ...
Страница 138: ...138 HRXDS Series DVR User Guide ...
Страница 152: ...152 HRXDS Series DVR User Guide ...
Страница 154: ...154 HRXDS Series DVR User Guide ...
Страница 156: ...156 HRXDS Series DVR User Guide ...
Страница 158: ...158 HRXDS Series DVR User Guide RS485 Connector Pin Outs Master Unit Slave Unit To TX To TX To RX To RX ...
Страница 160: ...160 HRXDS Series DVR User Guide ...
Страница 162: ...162 HRXDS Series DVR User Guide ...
Страница 164: ...164 HRXDS Series DVR User Guide ...
Страница 171: ......