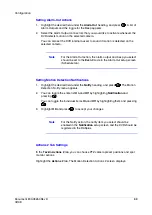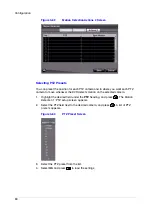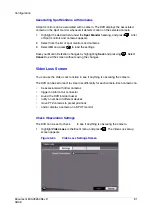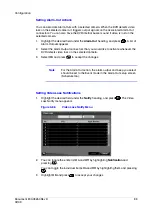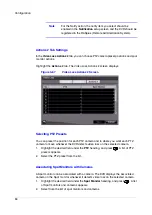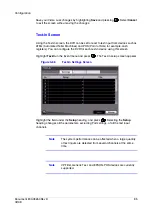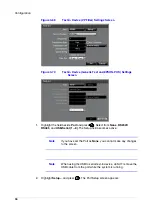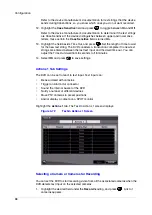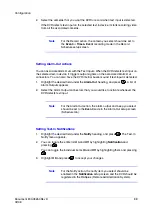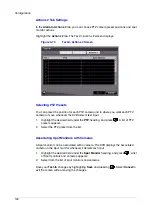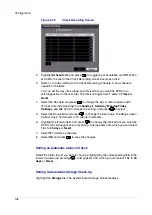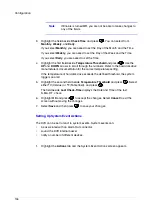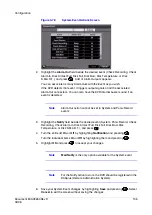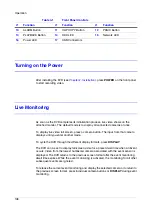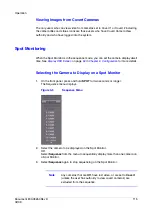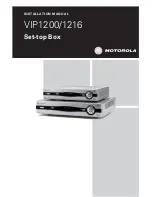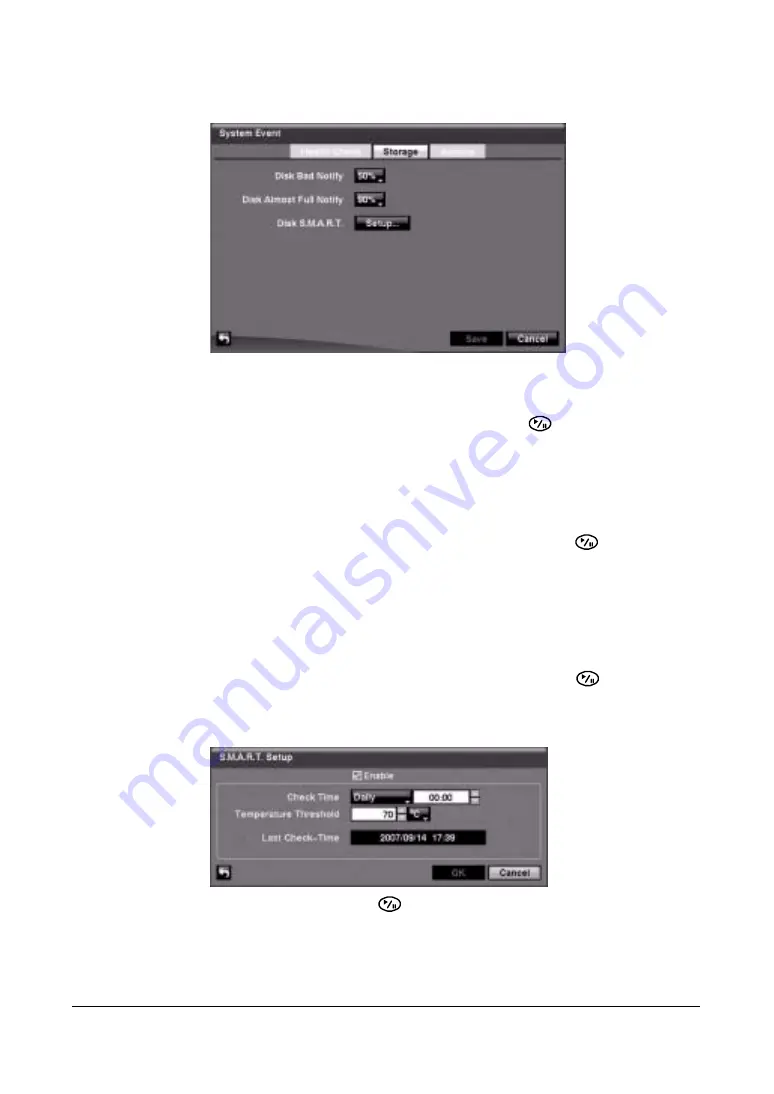
Configuration
Document 800-03650
Rev D
103
02/09
Figure 3-76
Storage Screen
Checking for Bad Sectors on the Disk
1.
Highlight the field beside Disk Bad Notify and press
.
2.
Select the percentage level of bad disk sectors at which you want the DVR to
trigger an alert. Percentage levels range from 10% to 90%.
Setting a Disk Almost Full Notification
1.
Highlight the field beside Disk Almost Full Notify and press
.
2.
Select the percentage level of disk usage at which you want the DVR to trigger an
alert. Percentage levels range from 80% to 99%.
Setting up Disk S.M.A.R.T. (Self-Monitoring Analysis and Reporting
Technology)
1.
Highlight the Setup… field beside Disk S.M.A.R.T., and press
. The S.M.A.R.T.
Setup screen appears.
Figure 3-77
S.M.A.R.T Setup Screen
2.
Highlight Enable and press
to toggle between On and Off.
Содержание HRSD16
Страница 12: ...Tables 12 ...
Страница 18: ...18 ...
Страница 22: ...Introduction 22 ...
Страница 138: ...Operation 138 ...
Страница 140: ...USB Hard Disk Drive Preparation 140 ...
Страница 158: ...Time Overlap 158 ...
Страница 160: ...Troubleshooting 160 ...
Страница 162: ...Connector Pinouts 162 ...
Страница 163: ...Map of Screens Document 800 03650 Rev D 163 02 09 H Map of Screens ...
Страница 164: ...Map of Screens 164 ...
Страница 166: ...System Log Notices 166 ...
Страница 175: ......