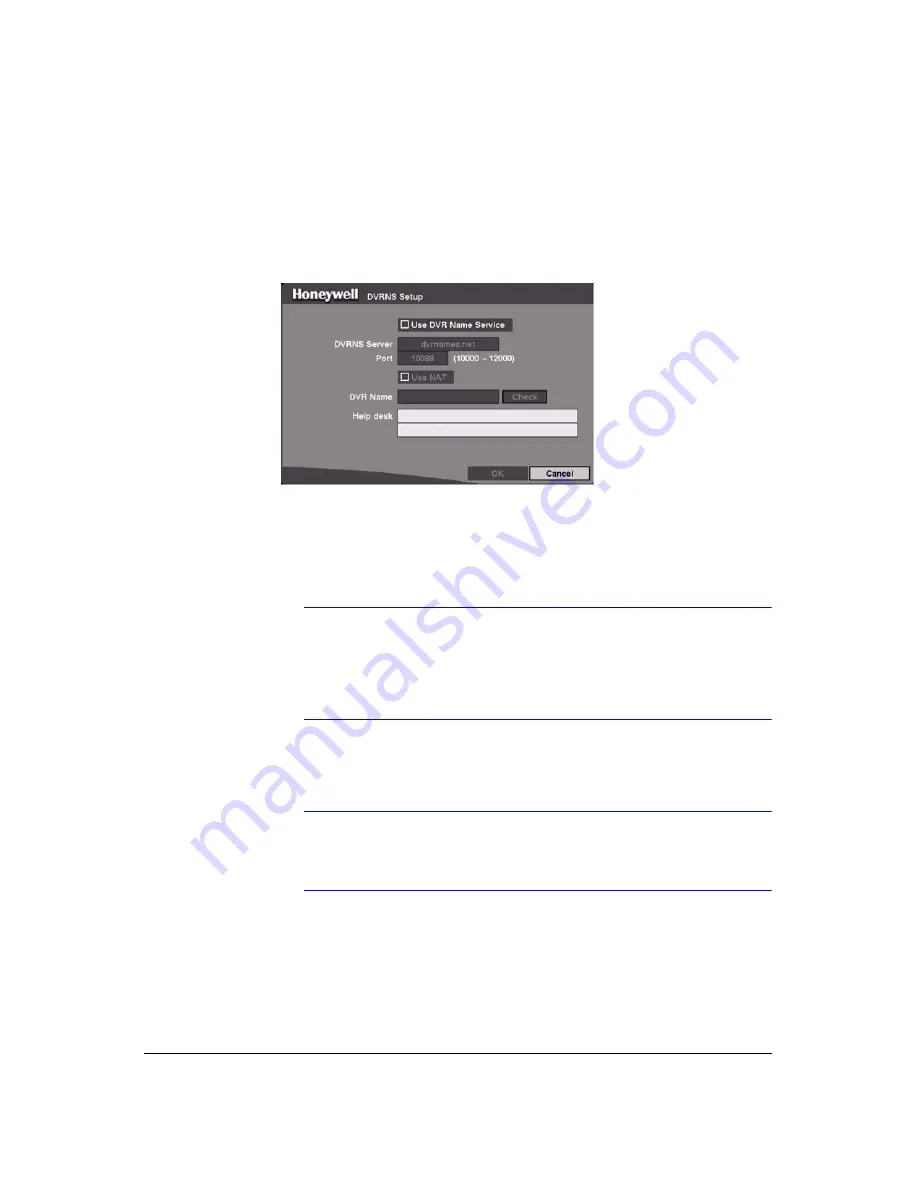
Configuration
Rev 3.03
66
Document 900.0315
02/07
DVRNS (DVR Name Service) Setup Screen
DVRNS allows the DVR to use dynamic IP addresses for remote connection. Use the
DVRNS Setup screen to configure the DVRNS server and register the DVR to use DVR
name service.
Figure 3-54
DVRNS Setup Screen
1.
Highlight the box beside
Use DVR Name Service
and then press
to toggle
between
On
and
Off
,
2.
Highlight the box beside
DVRNS Server
and enter the IP address or domain
name of the DVRNS server
Note
Obtain the appropriate IP address or domain name of the
DVRNS Server from your network administrator.
You can use the domain name instead of the IP address if you
have already set up the DNS Server during the LAN setup.
3.
Highlight the box beside
Port
and enter the port number of the DVRNS server.
The port number can be set from
10000
to
12000
.
Note
The DVRNS server settings on your DVR should match the
settings on the registered DVRNS server. Any changes on the
DVRNS server might cause improper operation.
4.
Highlight the
Use NAT
box and then press
to toggle between
On
and
Off
.
Turn on
Use NAT
when the DVR is networking using the NAT (Network Address
Translation) device.
Содержание HRHD 410
Страница 1: ...Document 900 0315 02 07 Rev 3 03 User Guide HRHD 410 4 Channel Digital Video Recorder ...
Страница 8: ...Contents Rev 3 03 vi Document 900 0315 02 07 ...
Страница 12: ...Figures Rev 3 03 x Document 900 0315 02 07 ...
Страница 14: ...Tables Rev 3 03 xii Document 900 0315 02 07 ...
Страница 22: ...Introduction Rev 3 03 4 Document 900 0315 02 07 ...
Страница 34: ...Installation Rev 3 03 16 Document 900 0315 02 07 ...
Страница 114: ...Text In Query Examples Rev 3 03 96 Document 900 0315 02 07 ...
Страница 116: ...Solutions Rev 3 03 98 Document 900 0315 02 07 ...
Страница 120: ...Map of Screens Rev 3 03 102 Document 900 0315 02 07 ...
Страница 127: ......






























