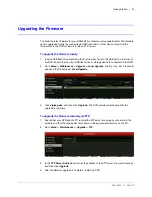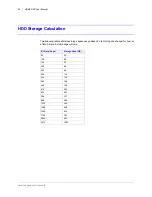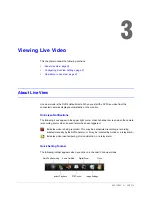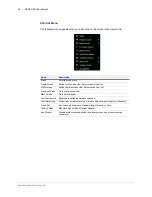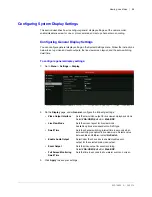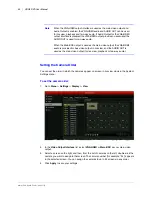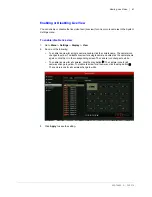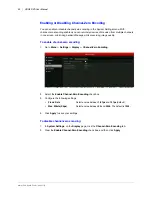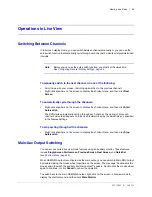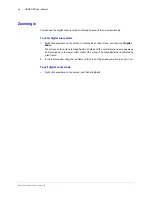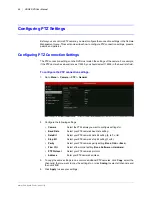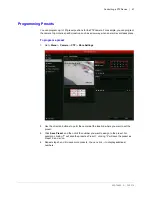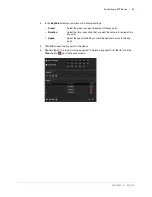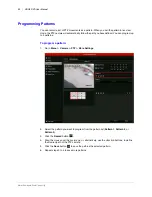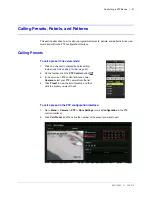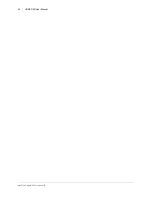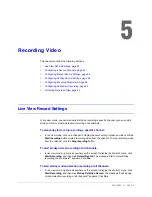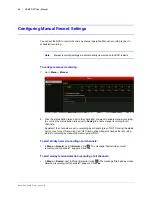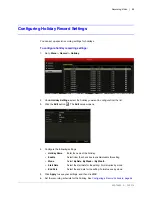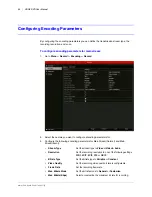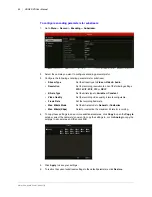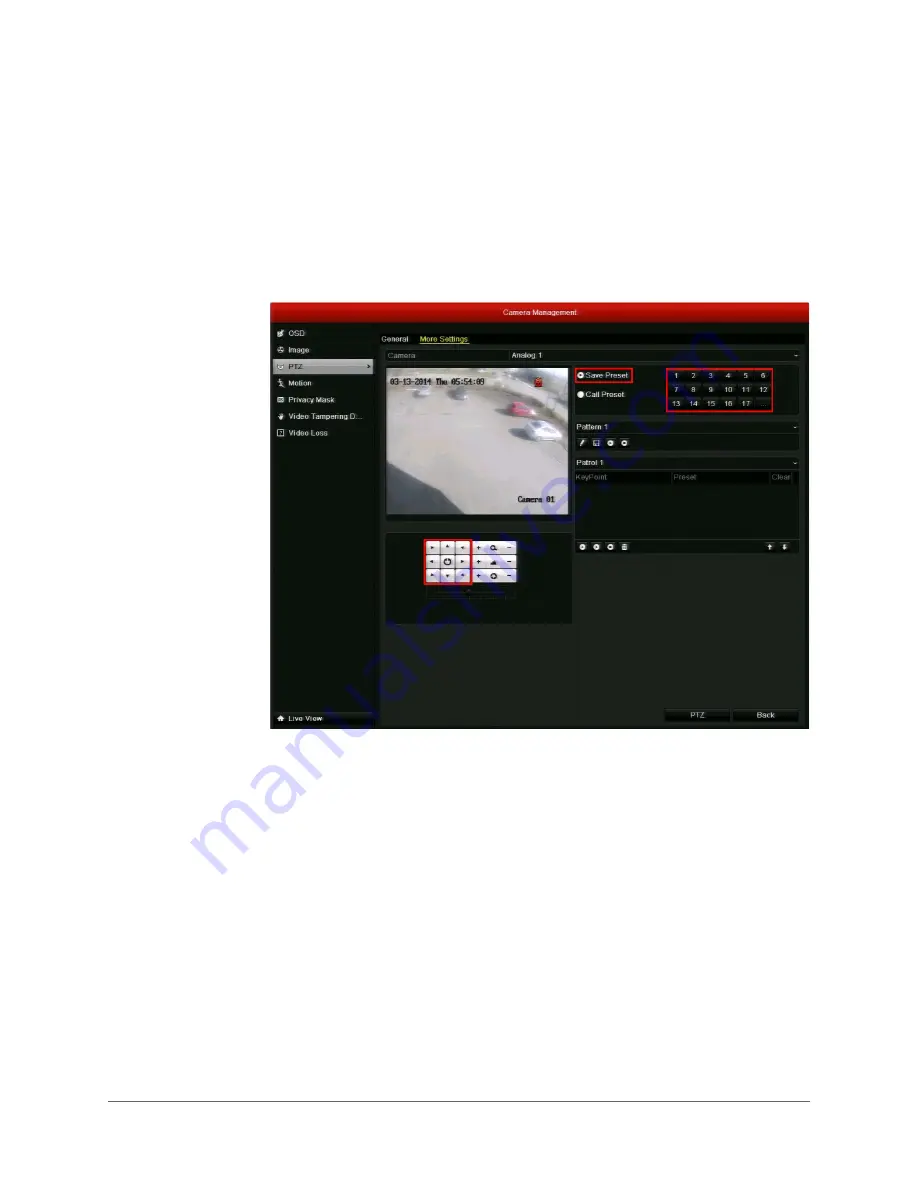
Controlling a PTZ Device | 47
800-16694 - A - 04/2014
Programming Presets
You can program up to 127 preset positions for the PTZ camera. For example, you can program
the camera to point at a specific location, such as a doorway, when an alarm event takes place.
To program a preset:
1. Go to
Menu > Camera > PTZ > More Settings
.
2. Use the direction buttons to point the camera at the location where you want to set the
preset.
3. Click
Save Preset
, and then click the number you want to assign to the preset. For
example, clicking "1" will save the preset as Preset 1, clicking "2" will save the preset as
Preset 2, and so on.
4. Repeat steps 2 and 3 to save more presets. You can click
…
to display additional
numbers.
Содержание HRGX161
Страница 2: ...Revisions Issue Date Revisions A 04 2014 New document ...
Страница 6: ...www honeywell com security 6 HRGX DVR User Manual ...
Страница 54: ...www honeywell com security 54 HRGX DVR User Manual ...
Страница 66: ...www honeywell com security 66 HRGX DVR User Manual ...
Страница 82: ...www honeywell com security 82 HRGX DVR User Manual ...
Страница 100: ...www honeywell com security 100 HRGX DVR User Manual ...
Страница 130: ...www honeywell com security 130 HRGX DVR User Manual ...
Страница 142: ...www honeywell com security 142 HRGX DVR User Manual ...
Страница 149: ......