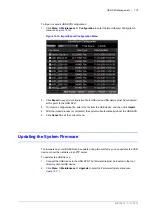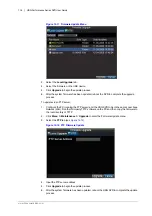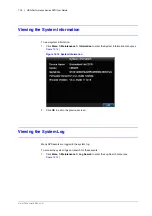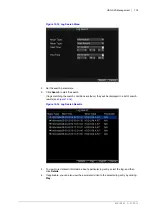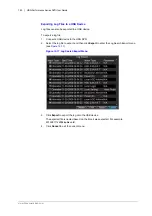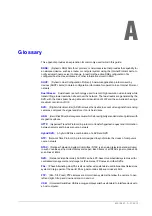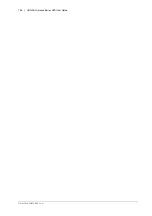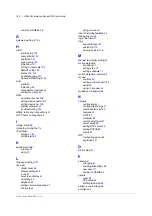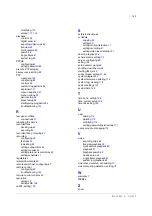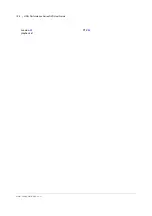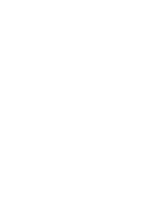800-13897 - A - 01/2013
Specifications | 129
Dimensions
LINE IN
AUDIO OUT
RS-232
VGA
LAN
HDMI
ALARM IN
RS-485
ALARM OUT
12V
POWER
LOOP OUT
AUDIO IN
VIDEO OUT
VIDEO IN
4-Channel HRG
8-Channel/16-Channel HRG (HRG16X shown)
12.4" (315 mm)
9.1" (230 mm)
17.5" (455 mm)
11.4" (290 mm)
1.8"
(45 mm)
1.8"
(45 mm)
1.
8"
(45
mm)
1.8"
(45 mm)
Содержание HRG161X
Страница 2: ......
Страница 3: ...User Guide ...
Страница 4: ...Revisions Issue Date Revisions A 01 2013 New document ...
Страница 8: ...8 HRG Performance Series DVR User Guide www honeywellvideo com ...
Страница 12: ...12 HRG Performance Series DVR User Guide www honeywellvideo com ...
Страница 16: ...16 HRG Performance Series DVR User Guide www honeywellvideo com ...
Страница 18: ...18 HRG Performance Series DVR User Guide www honeywellvideo com ...
Страница 22: ...22 HRG Performance Series DVR User Guide www honeywellvideo com ...
Страница 34: ...34 HRG Performance Series DVR User Guide www honeywellvideo com ...
Страница 48: ...48 HRG Performance Series DVR User Guide www honeywellvideo com ...
Страница 56: ...56 HRG Performance Series DVR User Guide www honeywellvideo com ...
Страница 62: ...62 HRG Performance Series DVR User Guide www honeywellvideo com ...
Страница 68: ...68 HRG Performance Series DVR User Guide www honeywellvideo com ...
Страница 82: ...82 HRG Performance Series DVR User Guide www honeywellvideo com ...
Страница 100: ...100 HRG Performance Series DVR User Guide www honeywellvideo com ...
Страница 122: ...122 HRG Performance Series DVR User Guide www honeywellvideo com ...
Страница 126: ...126 HRG Performance Series DVR User Guide www honeywellvideo com ...
Страница 130: ...130 HRG Performance Series DVR User Guide www honeywellvideo com ...
Страница 134: ...www honeywellvideo com 134 HRG Performance Series DVR User Guide live view 45 playback 61 PTZ 93 ...
Страница 135: ......