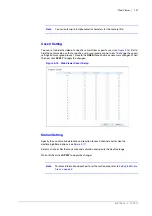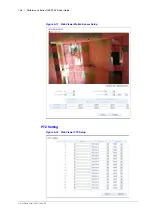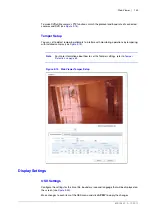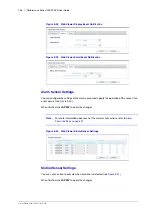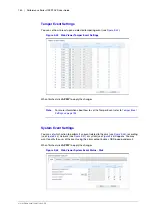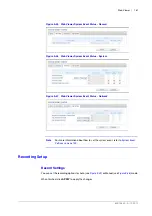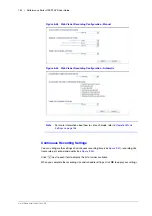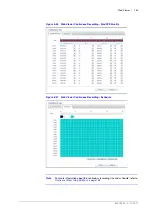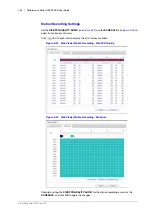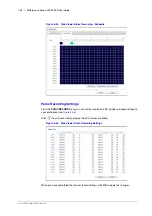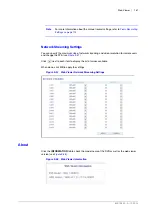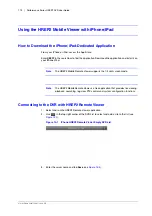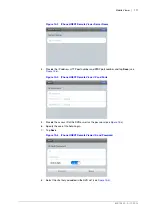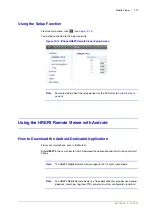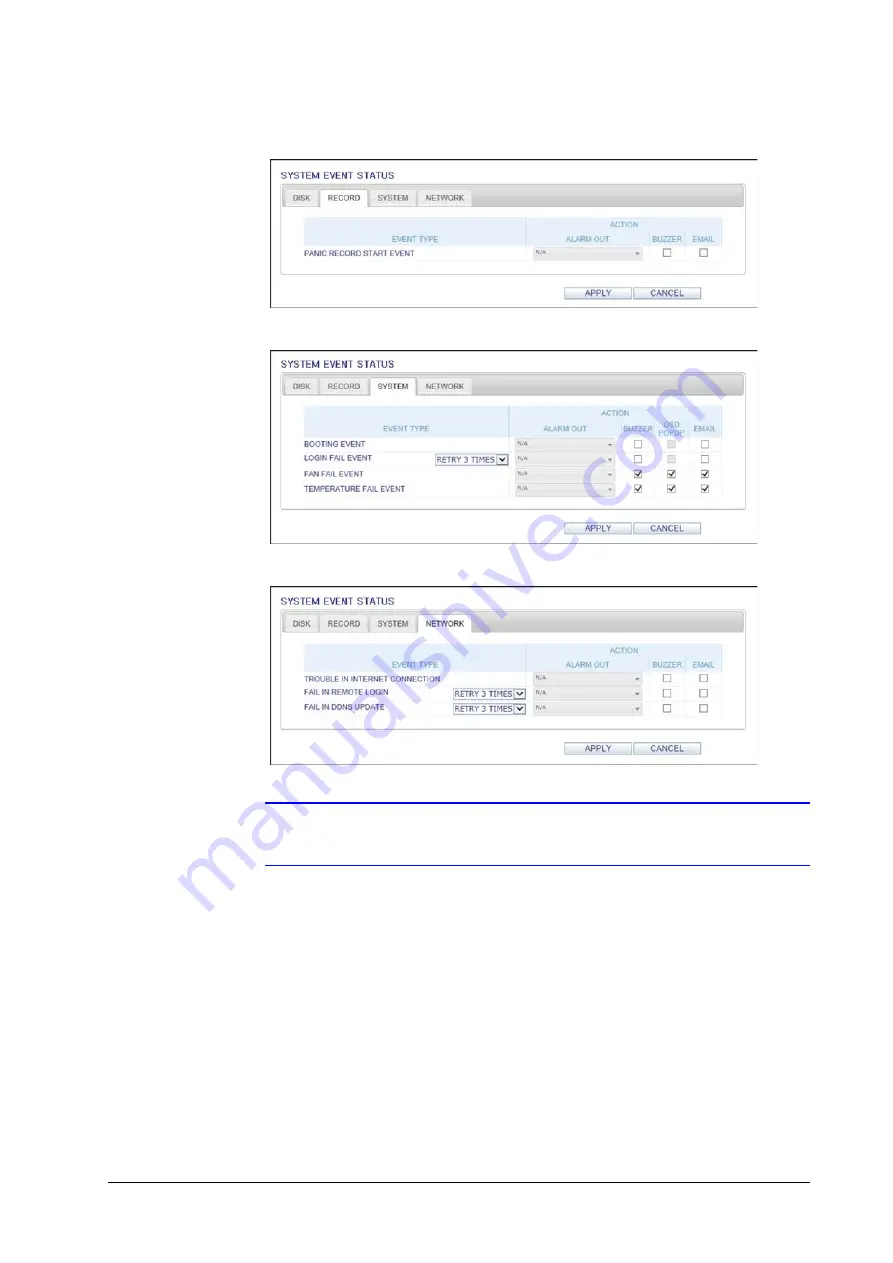
800-15802 - A - 12/2013
Web Viewer | 161
Figure 9-45
Web Viewer System Event Status - Record
Figure 9-46
Web Viewer System Event Status - System
Figure 9-47
Web Viewer System Event Status - Network
Note
For more information about how to set the system event, refer to
Recording Setup
Record Settings
You can set the recording options for Auto (see
) mode.
When finished, click
APPLY
to apply the changes.
Содержание HREP216
Страница 2: ......
Страница 3: ...User Guide ...
Страница 4: ...Revisions Issue Date Revisions A 09 2013 New document prepared for product launch ...
Страница 10: ...10 Performance Series HREP2 DVR User Guide www honeywell com security ...
Страница 16: ...16 Performance Series HREP2 DVR User Guide www honeywell com security ...
Страница 22: ...22 Performance Series HREP2 DVR User Guide www honeywell com security ...
Страница 24: ...24 Performance Series HREP2 DVR User Guide www honeywell com security ...
Страница 32: ...32 Performance Series HREP2 DVR User Guide www honeywell com security ...
Страница 42: ...42 Performance Series HREP2 DVR User Guide www honeywell com security ...
Страница 122: ...122 Performance Series HREP2 DVR User Guide www honeywell com security ...
Страница 128: ...128 Performance Series HREP2 DVR User Guide www honeywell com security ...
Страница 168: ...168 Performance Series HREP2 DVR User Guide www honeywell com security ...
Страница 186: ...186 Performance Series HREP2 DVR User Guide www honeywell com security Figure 11 9 Backup Player About Screen ...
Страница 190: ...190 Performance Series HREP2 DVR User Guide www honeywell com security ...
Страница 194: ...194 Performance Series HREP2 DVR User Guide www honeywell com security ...
Страница 199: ......