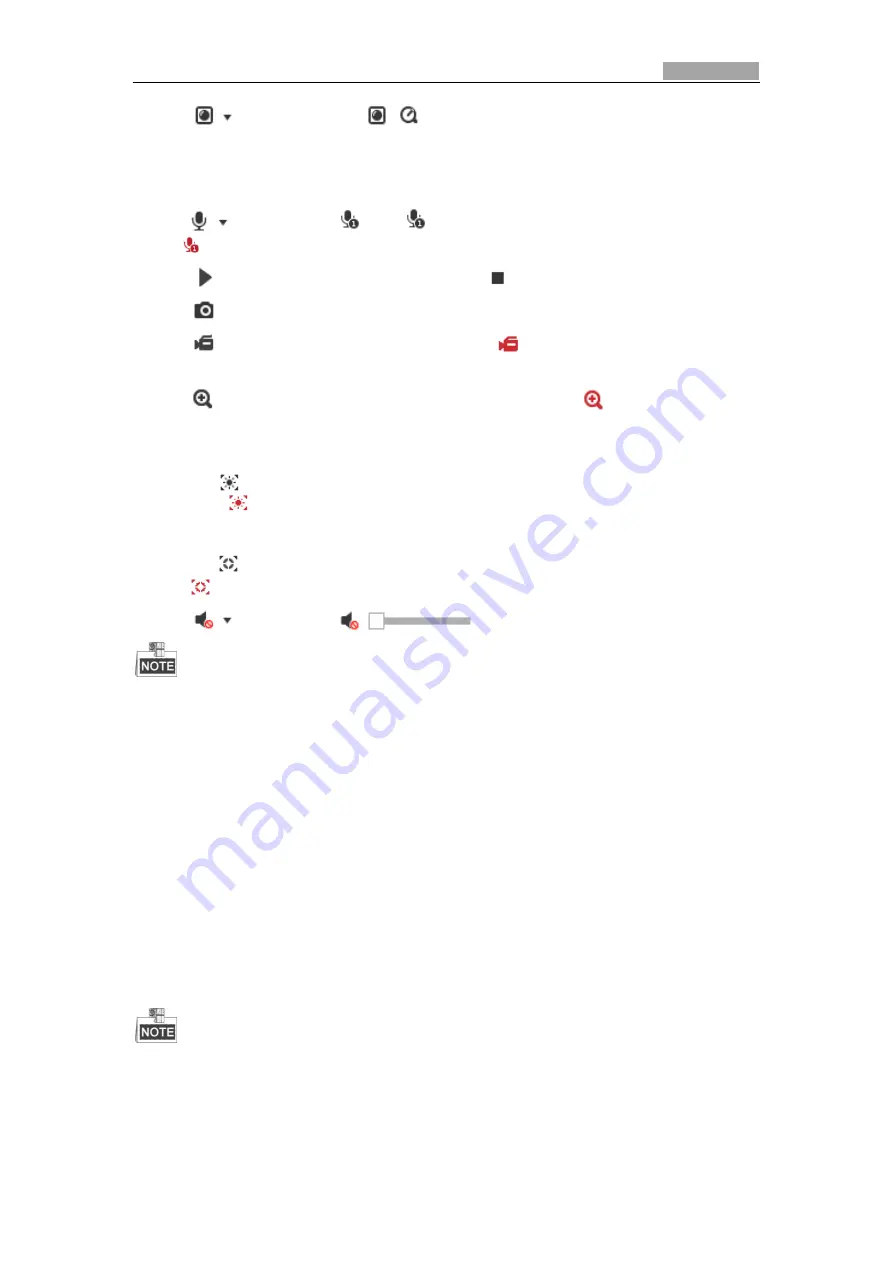
User Manual of Explosion-Proof Bullet Camera
14
Click
to select between
and play the live video via player
Webcomponents
or
Quick Time
. The live video is played via webcomponents by default, and other types of
players are supported for the browser, such as MJPEG, and VLC. You are required to download
and install the player to play the live video.
Click
and it displays
. Click
to enable two-way audio and the icon turns
into
. Click the icon again to stop two-way audio.
Click
to start live view and the icon turns into
. Click the icon again to stop live view.
Click
to capture the picture.
Click
to start recording and the icon turns into
. Click the icon again to stop
recording.
Click
to enable digital zoom function and the icon turns into
. Then drag the mouse
towards low right direction to draw a rectangle on the image as the desired zoom. After
viewing it you can click any place of the picture to get back to normal picture.
Click the
on the toolbar to enter the regional exposure operation mode and the icon
turns into
. Then drag the mouse to draw a rectangle on the image as the desired
exposure region.
Click the
on the toolbar to enter the regional focus operation mode and the icon turns
into
. Then drag the mouse to draw a rectangle on the image as the desired focus region.
Click
to display the
. Drag the slider to adjust the volume.
Before using the two-way audio or recording with audio functions, set the
Stream Type
to
Video
& Audio
referring to
Section
6.2.1 Configuring Video Settings
Refer to the following sections for more information:
Configuring remote recording
in
Section 5.1.1 Configuring Recording Schedule
Setting the image quality of the live video in
Section 6.3 Configuring Image Settings
Section
6.2.1 Configuring Video Settings
Setting the OSD text on live video in
Section
6.3.2 Configuring OSD Settings
4.4
Operating PTZ Control
Purpose:
In the live view interface, you can use the PTZ control buttons to control panning, tilting and
zooming.
PTZ functions vary depending on different camera models.
















































