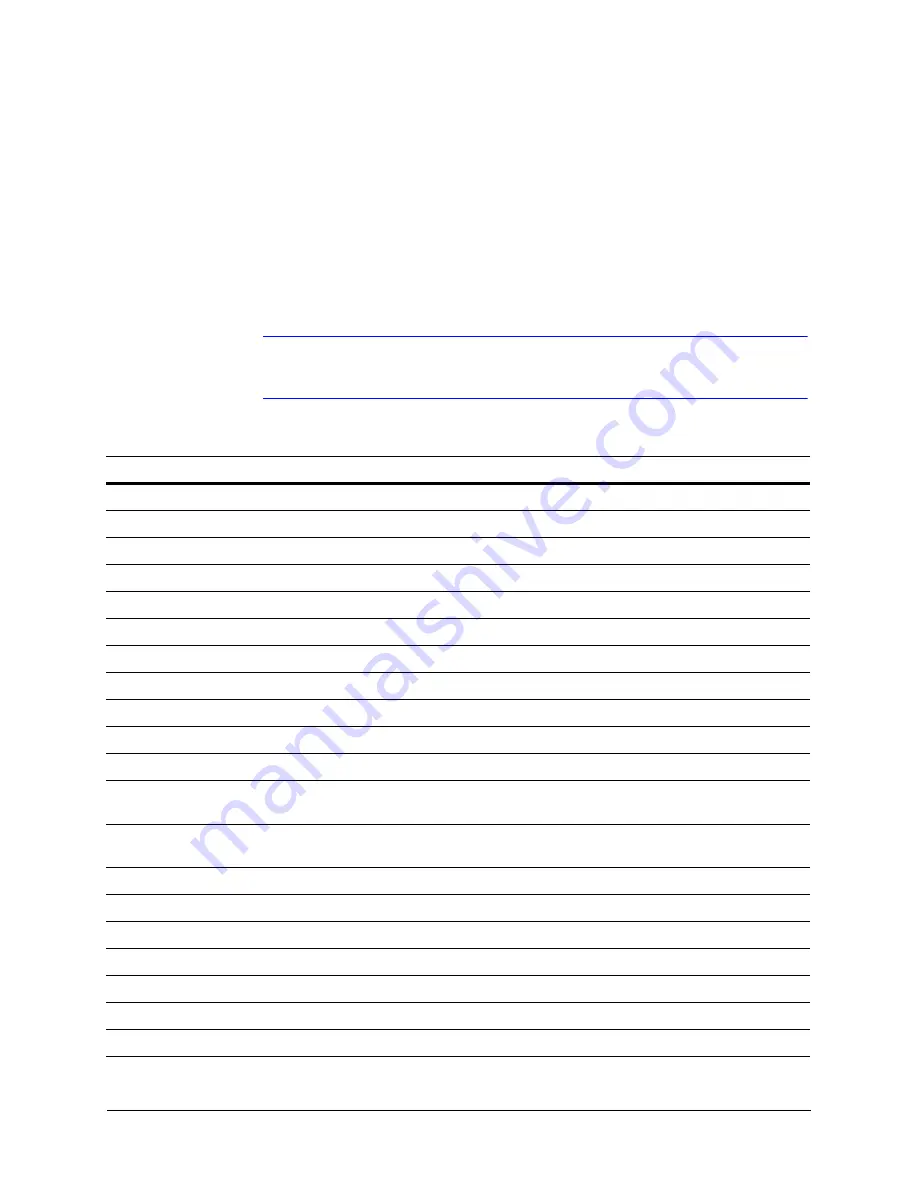
Document 800-00250 Rev C
49
08/08
B
Specifications
Note
These specifications refer to all models, except where otherwise noted.
Specifications are subject to change without notice.
Table B-1
Camera Specifications
Specification
HCD554IP
HCS554IP
Operational
Image Sensor
1/3” CCD
Lens Mount
CS Lens Mount
Video Standard
NTSC or PAL
Scanning System
525/60 lines (NTSC), 625/50 lines (PAL)
Minimum Illumination
0.7 lux color / 0.2 lux B/W
0.7 lux color / 0.5 lux B/W
Horizontal Resolution
540 TVL
Video Output (BNC)
1.0 Vp-p @ 75 Ohms (test only)
S/N Ratio
50 dB or more (AGC off)
Auto Gain Control (AGC)
Off/On, selectable (10–30 dB)
ALC
DC Iris Level 1–25
Automatic Electronic
Shutter (ELC)
1/60–1/100,000 sec (NTSC)
1/50–1/100,000 sec (PAL)
White Balance (AWB)
ATW, User Fixed, AWC (Auto or Manual), Fluorescent,
MWB (Manual Mode), Indoor, Outdoor
BLC
Off/On, selectable (Low, Mid, High)
Gamma
0.45
Electrical
Input Voltage
12 VDC / 24 VAC, PoE IEEE 802.3 af
Input Voltage Range
11–16 VDC, 17–28 VAC
Surge Suppression
1.5 kW transient
Power Consumption
8 W (max)
Содержание EQUIP HCD554IP
Страница 6: ...6 Figures ...
Страница 10: ...10 ...
Страница 52: ...52 Specifications ...
Страница 53: ......






































