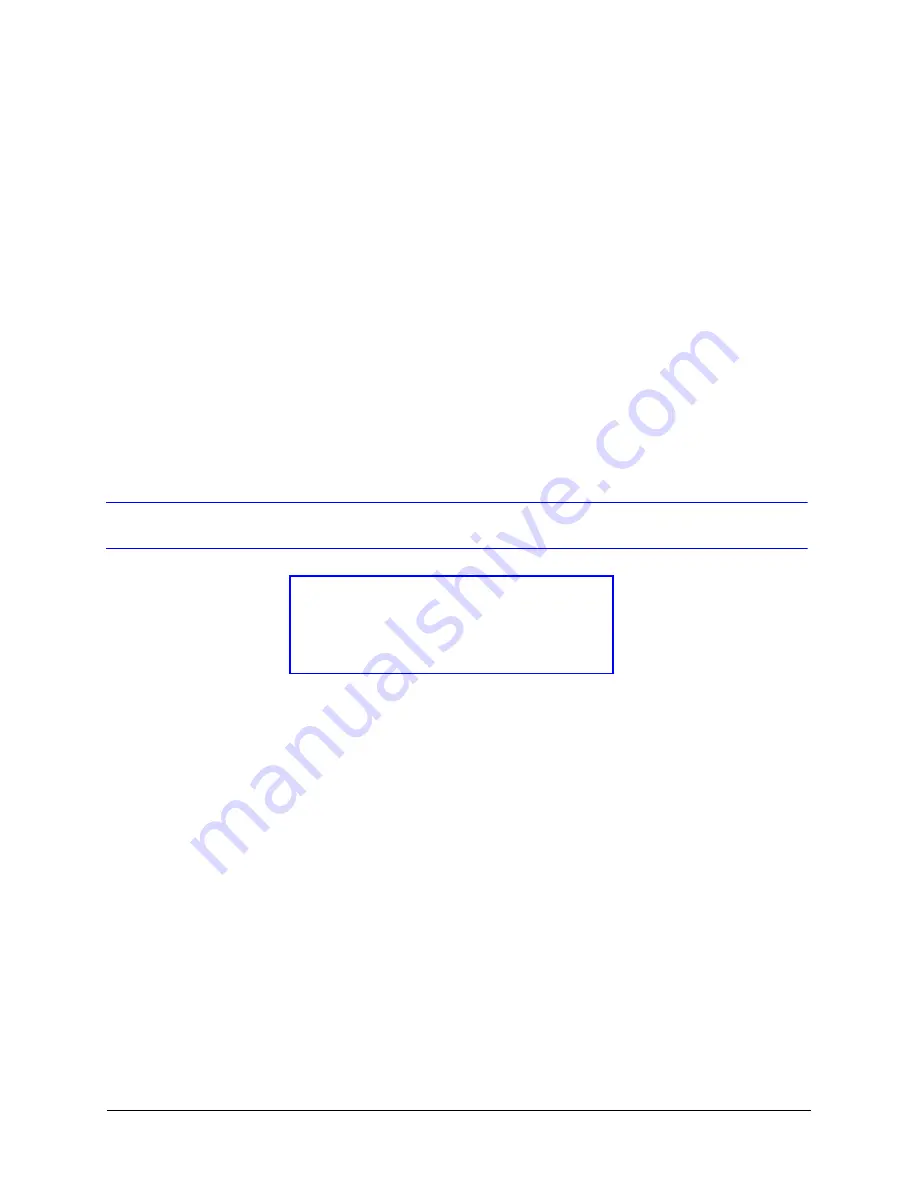
Document 800-00250 Rev C
13
08/08
2
Installation and Setup
This chapter describes how to:
•
Mount the camera(s)
•
Adjust the camera(s) for the clearest image
•
Set up cameras in a network system
Before you Begin
Before installing the camera, Honeywell recommends that you check
www.honeywellvideo.com/products/cameras/
to find your camera and download the
latest manuals and software updates.
Unpack Everything
Check that the items received match those listed on the order form and packing slip. The
packing box should include, in addition to this User Guide:
•
One fully-assembled network camera
•
3-pin terminal block for Power input
•
4-pin terminal block for Alarm input/output
•
One product warranty
•
One CD containing the software
If any parts are missing or damaged, contact the dealer you purchased the camera from
or call Honeywell Customer Service (see
Please read this guide carefully before you install
the network camera.
Keep this guide for future reference.
Содержание EQUIP HCD554IP
Страница 6: ...6 Figures ...
Страница 10: ...10 ...
Страница 52: ...52 Specifications ...
Страница 53: ......














































