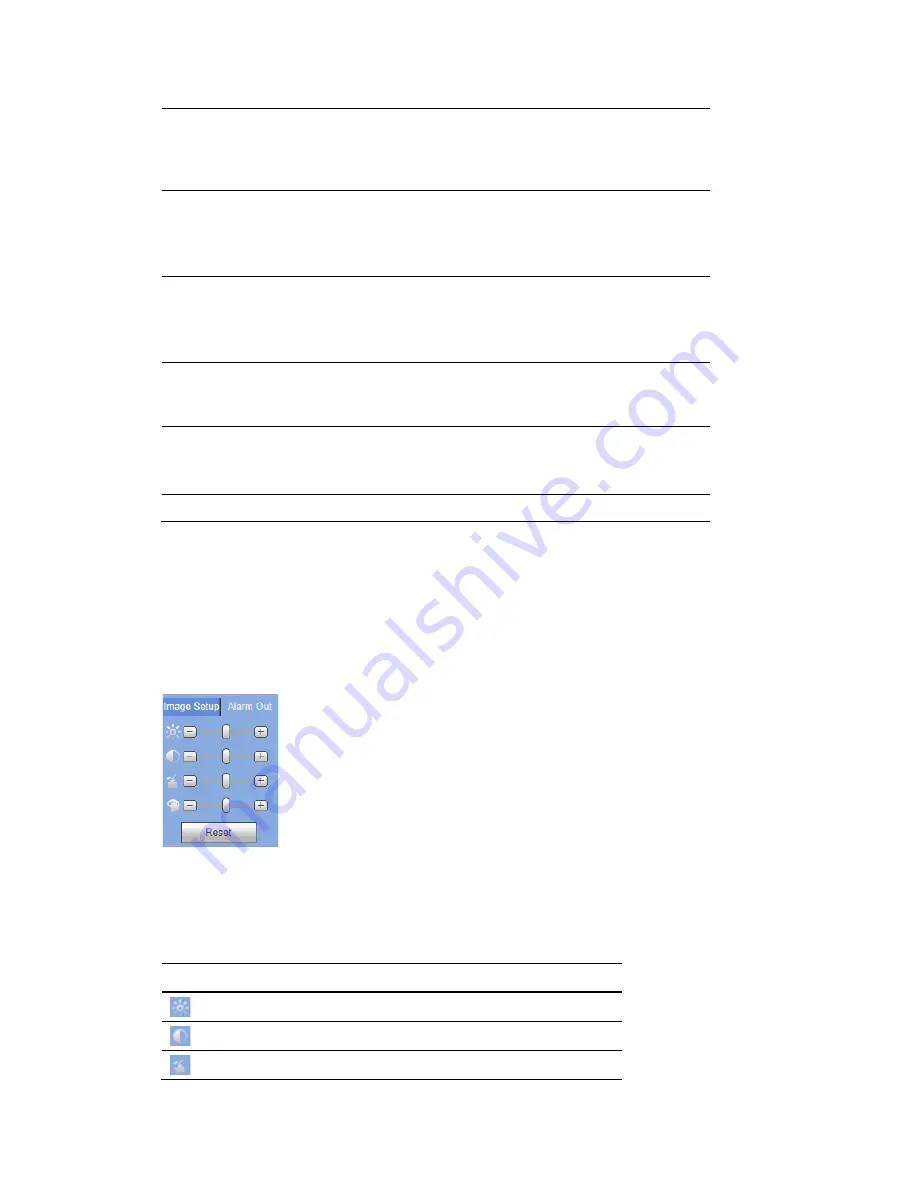
Web Client Operation
157
Fisheye Mode
Click this button to change the camera display mode to
Fisheye mode. This display mode is only supported by
fisheye cameras. See your Fisheye camera manual for
more information.
Digital Zoom
Click this button and then left drag the mouse in the zone
to zoom in.
Right-click the mouse to return to the original viewing
status.
Local Record
When you click the
Local Record
button, the system/NVR
begins recording.
The recorded file is saved to the default system folder:
\RecordDownload
.
Snapshot
Click to take a snapshot of the currently viewed video. All
images are saved to the default system folder:
\picture
download
.
Audio
Turn audio
On
or
Off
.
Note
: This control has nothing to do with the system audio
setup.
Close Window
Close video in the current window.
Image/Relay-out Settings
Configuring Image Settings
Here you can adjust the selected channel’s brightness, contrast, hue, and saturation.
Figure 12-22 Image Settings
1.
Click to select one channel’s video. The currently selected channel border turns Green to
indicate it is selected.
2.
Click the Image adjustment buttons in Section 8.
Table 12-4 Image Settings
Setting
Description
Adjusts the monitor’s video brightness.
Adjusts the monitor’s video contrast.
Adjusts the monitor’s video hue.
Содержание 2450Cm Series
Страница 2: ......
Страница 27: ...Getting Started 13 ...
Страница 28: ...Performance Series Network Video Recorder User Guide 14 ...
Страница 29: ...Getting Started 15 ...






























