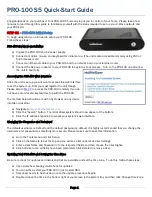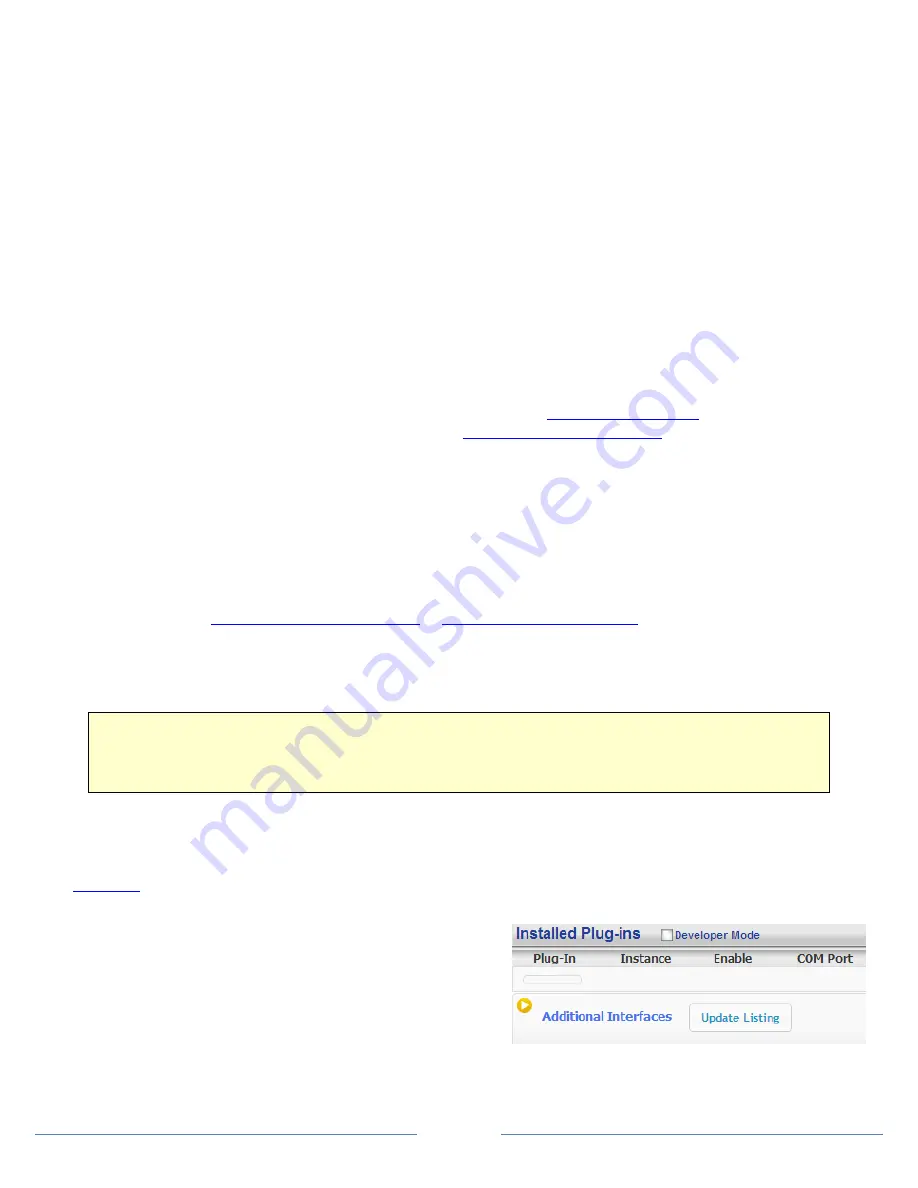
Page 2
Registering your PRO-100
You must register your unit to allow HS3 to boot up fully and automatically every time a restart occurs. Your licenseID
and password is located on the bottom of the unit.
a)
Go to the Tools dropdown navigation at the top and click on Setup.
b)
Once the setup page loads, at the very top there is a License section. Click Register Online.
c)
Enter your License ID and Password located on the bottom of the unit.
d)
Once completed fill out the form and proceed to your next step.
STEP #2
– Using RealVNC for Remote Access
RealVNC is a freeware software tool that will allow you to access the Windows® interface of the PRO-100 from any
remote computer via home network (LAN) or the internet (WAN). The PRO-100 is shipped with RealVNC pre-installed for
remote access.
To Access the PRO-100 from Any Computer on your Home Network
1.
Open any Java-compatible browser and in the address box enter
. Alternately, you may
use the LAN IP address for your PRO-100. Example:
2.
If a security message appears, click the run button.
3.
A small box titled “VNC Viewer: Connection Details”. Click ‘OK’ in this box.
4.
Another small box titled “VNC Authentication” now appears. Use the password “hsthst” and hit the ‘enter’ key.
The Windows interface for the PRO-100 should now appear.
To Access the PRO-100 from Any Computer on the Internet
1.
Open any Java-compatible browser and in the address box enter
http://[IP Address]:5800 (where [IP Address] represents the physical or virtual internet IP Address for your PRO-
100). Example:
2.
If a security message appears, click the run button.
3.
A small box titled “VNC Viewer: Connection Details”. Click ‘OK’ in this box.
4.
Another small box titled “VNC Authentication” now appears. Use the password “hsthst” and hit the ‘enter’ key.
The Windows interface for the PRO-100 should now appear.
NOTE: If your internet connection is protected by a firewall or router, you’ll need to open port 5800 to allow internet
access to your PRO-100. Check with your firewall or router manufacturer for details on how to do this.
NOTE: VNC Viewer can also be downloaded and used as an application on your remote computer to access your PRO-
100.
STEP #3
– Installing Plug-ins
HomeSeer works with many different protocols. All of these protocols require a plug-in to be installed. There are
HomeSeer Tech plug-ins and many 3
rd
Party plug-ins. Please follow the instructions below on installing a plug-in or you
can
5.
Locate the Plug-Ins drop down at the top of the screen.
With that dropdown click
Manage.
6.
Click the yellow circle to right of the
Additional Interfaces
.
This will present you with a list of categories. Each
category has a list of plug-ins that can be installed.
7.
Click on the circle next to the category that you wish to
expand.