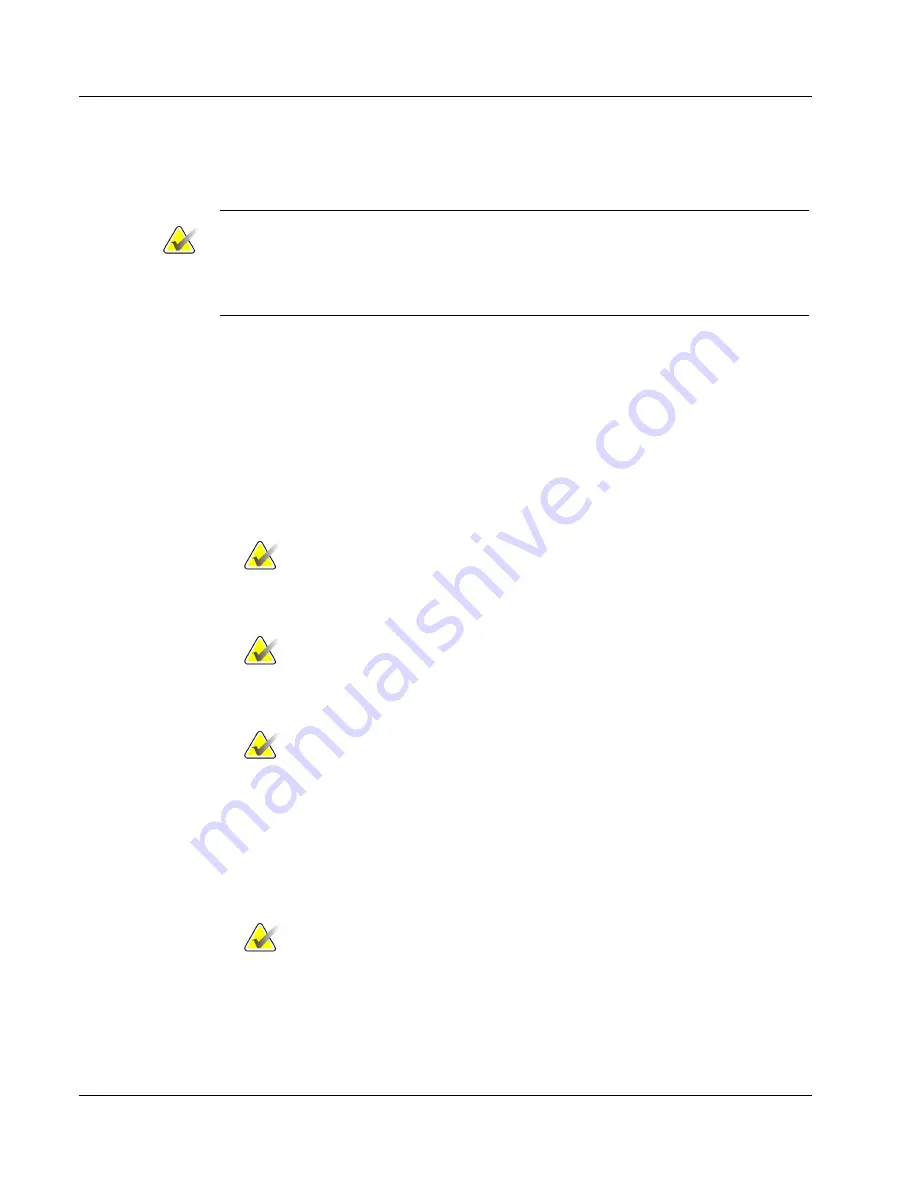
Cenova Image Analytics Server 3.0 Installation & Service Manual
Chapter 3: Installing the System
Page 30
MAN-05205 Revision 003
3.4.1 Starting Up the Cenova Control Panel
To begin configuring the server, you must first display the Cenova Control Panel.
Note
Use a laptop computer or any computer on the same network as the server to view the
Control Panel screen. Use Internet Explorer 8.0 or later and point it at the server’s IP
address. The Control Panel is not supported by other browsers. If using Internet
Explorer 9 or later, you must run Internet Explorer in compatibility view.
The Cenova software installer automatically places two shortcuts on the Windows local
desktop.
•
Use the
Hologic Cenova Server Control
shortcut to log in and start at the Home – About
screen.
•
Use the
Hologic Connect Control
shortcut to log in and start at the Hologic Connect –
Control screen.
To start up the Control Panel (local desktop):
1.
Double-click the ‘Hologic Cenova Server Control’ icon. The Log In screen appears.
Important
If the Log In button does not appear in the Log In screen, press F5 to refresh the
page.
Note
You can also point Internet Explorer to the server’s IP address if you are
remotely connecting to the Cenova server.
Important
The Windows lockout feature disables an account after three failed log-in
attempts within a 30-minute period. The account lockout duration is
30 minutes, after which the account automatically unlocks and resumes normal
operation.
2.
Log into the Cenova Control Panel with the service user name and password and
click
Log In
. The Home – About screen appears.
Note
Refer to your training material for the service user name and password.
When using the Cenova Control Panel, each session has a default timeout of 10
minutes, the time allowed before the server terminates the session automatically.
After the session terminates, the next action or click returns you to the server’s Log In
screen.






























